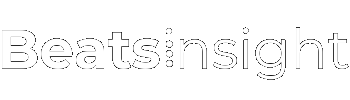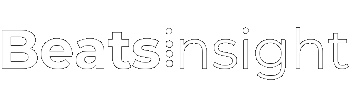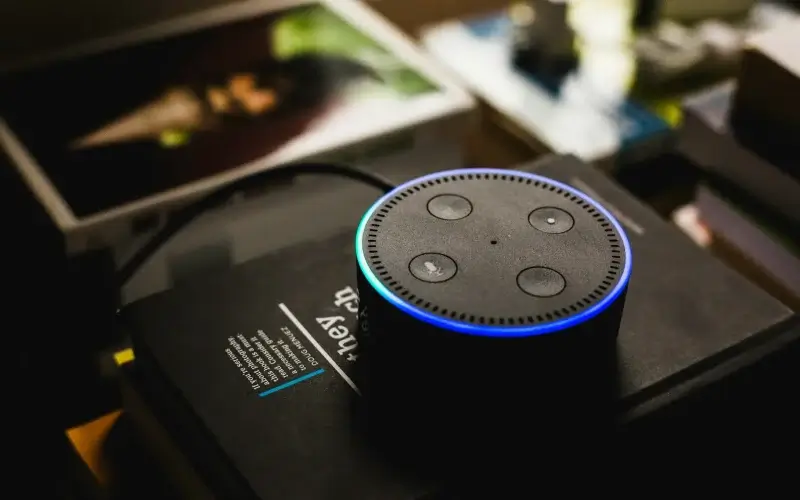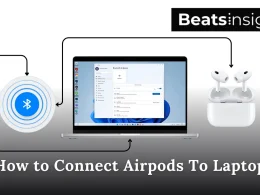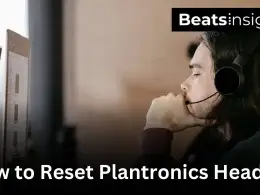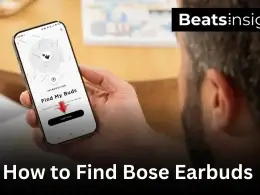Figuring out how to connect Alexa to WiFi doesn’t have to be complicated I’ve set up countless Alexa devices and learned a few tricks along the way. Whether you’re setting up your Alexa for the first time or reconnecting after switching networks, this guide has you covered. I’ll share practical, step-by-step instructions and solutions to common issues, so you can get Alexa up and running without the frustration. Let’s dive in and make the process as smooth as possible.
The first question that often comes to mind for beginners is, ‘How do I set up Alexa?’ There’s no need to feel embarrassed about asking this let’s walk you through it step by step. And If you’re looking to upgrade your smart home, check out our guide on the best Alexa-compatible speakers.
What You Need to Set Up Alexa
Essential Requirements Before Starting
Before diving into the setup process, ensure you have the following essentials ready:
- A Smartphone or Tablet with the Alexa App Installed: The Alexa app is your command center. You’ll use it to connect your Alexa device to WiFi and customize its settings. Download it from the Google Play Store or Apple App Store, and make sure it’s the latest version for smooth functionality.
- Your WiFi Network Name (SSID) and Password: Knowing your WiFi network’s name and password is crucial. I recommend double-checking the details beforehand, especially if you’ve recently updated your network or router settings. A quick tip: Write down the password somewhere handy to avoid scrambling for it mid-setup.
- Alexa-Compatible Device Plugged In and Ready: Plug your Alexa device into a power outlet and wait for the light ring to turn orange. This signals that your device is ready for setup. If the light doesn’t appear, hold the Action button (a small dot icon) for 15 seconds to enter setup mode.
Compatible WiFi Networks for Alexa
One of the most common mistakes during setup is connecting Alexa to an unsupported WiFi network. Here’s what you need to know:
1. Supported Frequencies: 2.4 GHz vs. 5 GHz: Alexa devices work seamlessly with both 2.4 GHz and 5 GHz networks, but here’s the catch:
- Use 2.4 GHz for a more stable connection over long distances or through walls.
- Use 5 GHz for faster speeds in close proximity to your router.
Personally, I’ve found that 2.4 GHz works best for devices placed far from the router, like in a bedroom or kitchen. For a home office or living room setup near the router, 5 GHz provides excellent performance.
2. Networks Alexa Doesn’t Connect To: Alexa cannot connect to certain network types, including:
- Public WiFi with Captive Portals: Networks requiring browser-based authentication (e.g., hotel or cafe WiFi).
- Peer-to-peer (ad-hoc) networks: Often used for direct device-to-device connections.
If you’re using a public network, consider setting up a mobile hotspot as a workaround. I’ve used this trick in hotels, and it works like a charm for temporary setups.
Looking for earbuds compatible with Alexa? Check out our picks for best earbuds iPhone users.
How to Set Up Alexa
Setting up Alexa for the first time is straightforward if you follow these steps. Here’s how to get started:
Step 1: Download and Install the Alexa App
- Download the App:
- Open your smartphone or tablet’s app store.
- Search for “Amazon Alexa”.
- Download the official app by AMZN Mobile LLC (look for the Amazon logo).
- Install and Open the App:
- Tap Install (on Android) or Get (on iOS).
- Once installed, open the app on your device.
- Sign In or Create an Account:
- Use your Amazon account credentials to log in.
- If you don’t have an account, select Create an Account and follow the prompts to set one up.
Pro Tip: Always use the latest version of the Alexa app to avoid bugs and ensure smooth functionality.
Step 2: Plug in Your Alexa Device
- Connect Your Alexa Device to Power:
- Use the provided power adapter to plug your Alexa device into an outlet.
- Wait for the Orange Light Ring:
- Once powered, the light ring will glow orange, signaling that it’s in setup mode.
- Troubleshoot If Needed:
- If the orange light doesn’t appear, press and hold the Action button (dot icon) for 15 seconds to enter setup mode manually.
Pro Tip: Place your Alexa device at least 8 inches away from walls or obstacles to prevent signal interference.
Step 3: Add Alexa to Your WiFi Network
- Launch the Alexa App:
- Open the Alexa app on your device.
- Select Your Alexa Device:
- Tap Devices at the bottom of the app.
- Choose Echo & Alexa and select your device from the list.
- Enter Setup Mode:
- Tap Change WiFi Network or Set Up a New Device.
- Follow the app’s instructions to connect your phone to the temporary WiFi network called Amazon-XXX.
- Connect to Your Home WiFi:
- Select your home WiFi from the app’s list of networks.
- Enter your WiFi password and tap Connect.
- Wait for Confirmation:
- Alexa will announce, “Your device is now connected.” The light ring will turn blue.
Pro Tip: If your WiFi network doesn’t appear, move your Alexa closer to the router and tap Rescan Networks in the Alexa app.
How To Connect Alexa To a New Wifi
- Open the Alexa App: Launch the Alexa app on your smartphone or tablet.
- Go to Devices: Tap the Devices icon at the bottom of the app.
- Select Echo & Alexa: Tap Echo & Alexa to see your devices.
- Choose Your Device: Select the Alexa device you want to connect to the new network.
- Tap WiFi Network: Choose Change WiFi Network or Set Up a New Device.
- Enter Setup Mode: Press and hold the Action button (dot icon) on your device for 15 seconds until the light ring turns orange.
- Connect to Amazon WiFi: Go to your device’s WiFi settings and connect to the network named Amazon-XXX.
- Select Your New WiFi Network: Return to the Alexa app, select your new WiFi, and enter the password.
- Wait for Confirmation: Alexa will say, “Your device is now connected,” and the light ring will turn blue.
How To Connect Alexa To Wifi? (Simple Steps Using App)
To connect Alexa to WiFi, follow these steps:
- Open the Alexa App: Launch the Alexa app on your smartphone or tablet.
- Go to Devices: Tap the Devices icon at the bottom of the screen.
- Select Your Device: Choose Echo & Alexa, then select your device from the list.
- Tap WiFi Network: Select Change WiFi Network or Set Up a New Device.
- Enter Setup Mode: Ensure the light ring on your Alexa turns orange. If it doesn’t, press and hold the Action button for 15 seconds.
- Connect to Amazon WiFi: Follow the app instructions to connect your phone to the temporary network Amazon-XXX.
- Select Your Home WiFi: Return to the app, select your WiFi network, and enter the password.
- Wait for Confirmation: Alexa will announce, “Your device is now connected.” The light ring will turn blue.
That’s it you are done , and if you want more richer audio with Alexa, discover the best Dolby Atmos soundbars to complement your setup.
Quick Tip: If your WiFi network doesn’t appear, tap Rescan Networks or move your Alexa closer to the router.
Common Errors While Connecting Alexa to WiFi
Even with a straightforward setup process, Alexa may encounter connectivity issues. Here’s how to resolve some of the most common problems:
1. What to Do If Alexa Disconnects After Setup
If your Alexa device keeps disconnecting from WiFi:
- Check Signal Strength:
- Ensure Alexa is within 20 feet of the router, especially if using the 5 GHz band.
- Avoid placing Alexa near walls, microwaves, or other devices that may interfere with the WiFi signal.
- Restart Devices:
- Unplug both your Alexa device and router for 30 seconds, then plug them back in.
- This often resolves temporary glitches causing disconnections.
- Switch to 2.4 GHz Band:
- The 2.4 GHz WiFi band offers a more stable connection over longer distances compared to the 5 GHz band.
Pro Tip: Assign separate SSIDs for your 2.4 GHz and 5 GHz networks to make it easier to select the right one for Alexa.
2. Fixing Captive Portal Network Issues (Hotels and Public WiFi)
Alexa cannot directly connect to public networks with a captive portal (e.g., networks requiring browser-based authentication). To resolve this:
- Use a Mobile Hotspot:
- Create a mobile hotspot on your smartphone or tablet.
- Connect your Alexa to the hotspot as you would to a regular WiFi network.
- Set Up a Guest Network:
- On your home router, enable a guest network without authentication requirements.
- Connect Alexa to this guest network for simplified setup.
- Register the MAC Address:
- Some captive portal networks, like dorm WiFi, allow you to manually register a device’s MAC address.
- Find Alexa’s MAC address in the Alexa app > Devices > Echo & Alexa > About Device, then provide it to your network administrator.
Pro Tip: If using Alexa in a hotel, carry a portable travel router to bypass captive portals and create your own secure WiFi network.
3. Network Not Appearing in the Alexa App
If your home WiFi network doesn’t appear during setup:
- Rescan Networks:
- Tap Rescan Networks in the Alexa app to refresh the list of available networks.
- Check Router Settings:
- Ensure the SSID (WiFi name) is set to “visible” in your router’s settings.
- Reboot your router if it’s not broadcasting properly.
- Verify Compatibility:
- Alexa supports WPA2 encryption but may not work with older protocols.
- Ensure your router uses a modern security standard.
Pro Tip: If the network still doesn’t appear, place Alexa closer to the router during the setup process.
How Do You Connect Alexa to WiFi Without the App?
Don’t worry if you don’t have access to the Alexa app. Alexa devices can be set up via a browser. Follow these steps to connect to WiFi manually.
- Open a Browser:
- On your computer, tablet, or smartphone, go to alexa.amazon.com.
- Log In to Your Amazon Account:
- Enter the same Amazon account credentials linked to your Alexa device.
- Enter Setup Mode:
- Plug in your Alexa device and wait for the light ring to turn orange.
- If the orange light doesn’t appear, press and hold the Action button (dot icon) for 15 seconds.
- Connect to Amazon WiFi:
- Open your device’s WiFi settings and connect to the temporary network named Amazon-XXX.
- Return to the browser to proceed.
- Select Your Home WiFi:
- From the available networks in the browser, choose your home WiFi and enter the password.
- Complete the Setup:
- Click Connect and wait for Alexa to confirm with the announcement, “Your device is now connected.”
Pro Tip: If you’re connecting in a hotel or dorm, a mobile hotspot may be easier to use for setup.
Common Scenarios for Connecting Without the App
Here are a few situations where this method is especially useful:
- Public WiFi: Hotspots are often more secure and reliable for Alexa setup on public networks.
- Dorm WiFi: Register Alexa’s MAC address with your network administrator through the web interface.
- Hotel Networks: Use a mobile hotspot to bypass browser-based login portals.
How to Connect Echo Dot to WiFi
Connecting your Echo Dot to WiFi is essential for accessing its smart features. Whether you’re setting it up for the first time or reconnecting, these simple steps will help you get online quickly.
Follow these steps to set up your Echo Dot:
- Power Up Your Device: Plug in Echo Dot. Hold the Action button for 15 seconds if the orange light doesn’t appear.
- Open the Alexa App: Launch the app and go to Devices > Echo & Alexa > [Your Device Name].
- Choose WiFi Network: Tap Change WiFi Network or Set Up a New Device.
- Connect to Amazon WiFi: Join the temporary network Amazon-XXX in your phone’s WiFi settings.
- Select Your Home WiFi: Return to the Alexa app, choose your network, and enter the password.
Pro Tip: Use 2.4 GHz WiFi for devices farther from the router and 5 GHz for faster speeds closer to the router.
Best Practices for Echo Dot WiFi Connection
Position Your Device:
- Avoid areas with heavy WiFi interference, like near microwaves or cordless phones.
- Place Echo Dot 8–12 inches away from walls to prevent signal interference.
Optimize Network Usage:
- Disconnect unused devices to reduce network congestion.
- Use a dual-band router for better speed and stability.
Use these tips to ensure a smooth setup for your Alexa devices, and if you’re integrating additional audio, learn how to connect Edifier speakers for premium sound quality.
Troubleshooting Alexa WiFi Connectivity Issues
If Alexa struggles to connect to WiFi, these solutions can help:
Common Problems and Fixes
1. Alexa Keeps Disconnecting
- Check Signal Strength: Ensure Alexa is within 20 feet of the router.
- Restart Devices: Unplug your router and Alexa for 30 seconds, then plug them back in.
- Switch to 2.4 GHz Band: Use the 2.4 GHz WiFi band for better stability.
2. Network Not Appearing
- Rescan Networks: Tap Rescan in the Alexa app.
- Check Router Settings: Ensure your network name (SSID) is visible and not hidden.
- Use a Mobile Hotspot: For public or hotel WiFi, a hotspot often works better.
Pro Tip: Restart your router and Alexa before trying advanced troubleshooting.
Advanced Solutions
1. Update Router Firmware
- Log in to your router’s admin panel (check your router manual for access details).
- Navigate to Settings or Firmware Update and install any available updates.
2. Reduce Network Congestion
- Disconnect unused devices or limit streaming activities.
- Use Quality of Service (QoS) settings to prioritize Alexa’s connection.
Resetting Alexa for a Fresh Start
If all else fails, reset Alexa to factory settings:
- Echo Dot (3rd/4th Gen): Hold the Action button for 20 seconds until the light turns orange to reset Alexa.
- Echo Show: Go to Settings > Device Options, then tap Reset to Factory Defaults.
- Other Devices: Refer to the device manual for specific instructions.
Weak audio performance? Consider pairing two JBL speakers for a richer sound experience. Learn how with our detailed guide.
FAQS:
Q1. Why Won’t Alexa Connect to a New Router?
If Alexa doesn’t connect to your new router, follow these steps:
- Restart Devices: Unplug your Alexa and router for 30 seconds, then plug them back in.
- Check WiFi Details: Ensure you’re entering the correct WiFi name (SSID) and password.
- Verify Router Settings: Make sure the router uses WPA2 encryption and supports 2.4 GHz or 5 GHz networks.
- Enter Setup Mode: Hold the Action button for 15 seconds until the light ring turns orange.
Q2. How to Reset an Alexa Device?
Resetting your Alexa is easy and varies by model:
- Echo Dot (3rd/4th Gen): Hold the Action button for 20 seconds until the orange light appears.
- Echo Show: Go to Settings > Device Options > Reset to Factory Defaults.
- Other Models: Refer to the device-specific guide in the Alexa app.
Q3. How to Change WiFi Password on Alexa App?
If your WiFi password changes, you need to update it for Alexa:
- Open the Alexa App: Go to the app on your smartphone or tablet.
- Select Your Device: Tap Devices, then choose Echo & Alexa and pick your device.
- Change WiFi Network: Tap Change WiFi Network or Forget This Network.
- Reconnect: Select your WiFi network, enter the updated password, and tap Connect.
Q4. Can I Connect Alexa to Multiple WiFi Networks?
No, Alexa can only connect to one WiFi network at a time. To switch networks:
- Open the Alexa app.
- Go to Devices > Echo & Alexa > [Your Device Name] > Change WiFi Network.
- Follow the setup instructions to connect to a new network.
Q5. Why Does Alexa Keep Disconnecting from WiFi?
Alexa may disconnect due to:
- Weak Signal: Move Alexa closer to the router or connect to a 2.4 GHz network.
- Interference: Avoid placing Alexa near devices like microwaves or cordless phones.
- Network Congestion: Disconnect unused devices to free up bandwidth.
Q6. Can I Set Up Alexa Without a Smartphone?
Yes, you can set up Alexa using a browser:
- Go to alexa.amazon.com on your computer or tablet.
- Log in with your Amazon account.
- Put Alexa in setup mode (orange light) and follow the on-screen instructions.
Q7. How Do I Connect Alexa to a Guest Network?
To connect Alexa to a guest network:
- Open the Alexa app and select your device.
- Tap Change WiFi Network and select the guest network.
- Enter the guest network password and complete the setup.
Q8. Can I Use Alexa Without WiFi?
Alexa needs WiFi for most features, but some offline options are available:
- Bluetooth: Pair Alexa with your phone or speaker for local playback.
- Smart Home: Use Alexa with devices that support local control (limited).
Q9. How Do I Fix Alexa’s “Unable to Connect to WiFi” Error?
If Alexa can’t connect to WiFi:
- Restart Devices: Unplug Alexa and your router for 30 seconds, then plug them back in.
- Re-enter WiFi Details: Ensure the SSID and password are correct.
- Reduce Interference: Move Alexa closer to the router and avoid obstructions.
Q10. Can I Connect Alexa to Hotel WiFi?
Yes, but hotel WiFi with browser-based login (captive portal) can be tricky. Workarounds include:
- Use a mobile hotspot.
- Connect via a portable travel router to create your own secure WiFi network.
Q11. What Should I Do If My Alexa Device Isn’t Showing in the App?
If Alexa doesn’t appear in the app:
- Ensure Alexa is in setup mode (orange light).
- Restart the Alexa app and ensure your phone is on the same WiFi.
- Factory reset Alexa and try again.
Conclusion
Setting up Alexa to connect to WiFi is simpler than it seems when you have the right guidance. Whether you’re configuring it for the first time, reconnecting after a network change, or troubleshooting connectivity issues, these step-by-step instructions ensure a smooth process.
If problems arise, don’t hesitate to refer to our troubleshooting tips, such as resetting your Alexa device, optimizing your router settings, or using advanced solutions like guest networks and mobile hotspots. With Alexa successfully connected, you can explore its full range of features, from controlling smart home devices to enjoying hands-free entertainment.
Pro Tip: Keep the Alexa app updated and periodically check your router’s performance for a consistently seamless experience.
If you’re still facing challenges, visit Amazon’s official support page or consult their customer service for additional assistance. Enjoy your Alexa device to the fullest!
Now that your Alexa is connected, you’re ready to unlock its full potential. Use it to control smart home devices, set reminders, or enjoy hands-free entertainment. If you encounter issues, revisit this guide or check out our other Alexa troubleshooting resources for additional help.