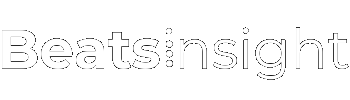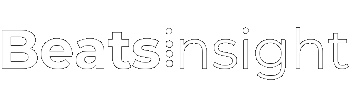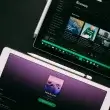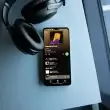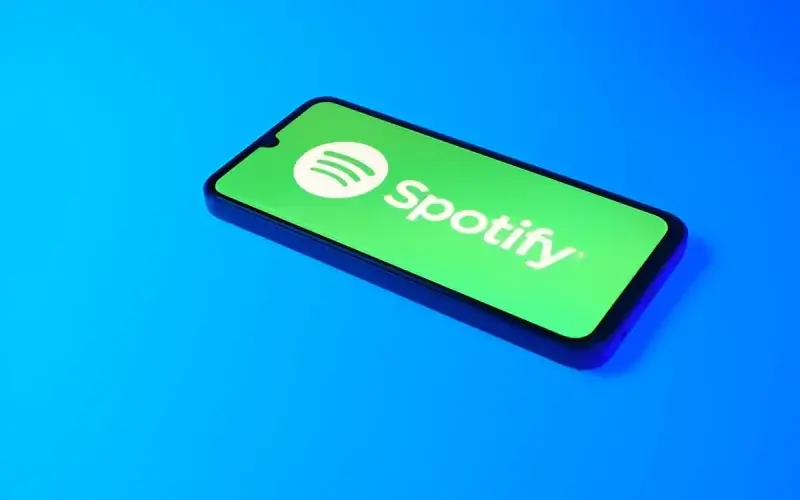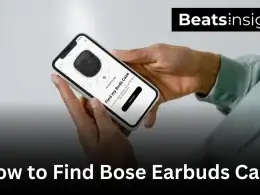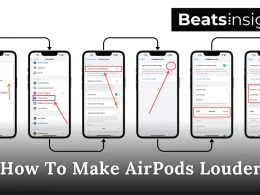If you’re wondering how to change credit card on spotify, you’re not alone. Many users struggle to update their payment method when their card expires, gets declined, or when switching banks. Since Spotify doesn’t allow payment updates in the mobile app, knowing the correct steps is crucial.
Depending on how you subscribed directly through Spotify, Google Play, or Apple the method for changing your Spotify billing details differs. This guide covers step-by-step instructions to help you update your payment method on Spotify, troubleshoot common billing issues, and avoid subscription interruptions.
In this article
- Quick Answer: How To Change Credit Card On Spotify
- How To Change Credit Card On Spotify via Web Browser
- How To Change Credit Card On Spotify via Google Play (For Android Users)
- How To Change Credit Card On Spotify via Apple (For iPhone & iPad Users)
- How to Fix Common Payment Issues on Spotify
- How to Switch from Third-Party Billing to Direct Spotify Payments
- Benefits of Switching to Direct Spotify Payments
- How to Request a Refund for a Spotify Payment
- How to Prevent Payment Issues on Spotify
- FAQs: How To Change Credit Card On Spotify
- Conclusion:
Quick Answer: How To Change Credit Card On Spotify
Need a fast solution? Follow these steps to update your payment method on Spotify:
- Go to Spotify.com/account and log in.
- Click “Manage Your Plan” under Subscription & Payment Settings.
- Select “Update Payment Method” next to your current payment option.
- Enter your new credit card details (card number, expiration date, and CVV).
- Click “Save Changes” your new payment method will take effect from the next billing cycle.
Important: You cannot update payment details via the Spotify mobile app. This must be done using a web browser on your phone or computer.
If you subscribed through Google Play or Apple, the process is different. Scroll down for platform-specific instructions.
How To Change Credit Card On Spotify via Web Browser
If you subscribed to Spotify Premium directly through Spotify, follow these steps to update your payment details:
Step 1: Log in to Your Spotify Account
- Open a web browser on your computer or mobile device.
- Go to Spotify.com/account.
- Enter your username and password, then click “Log In.”
Step 2: Access Subscription & Payment Settings
- Scroll down to Subscription & Payment settings.
- Click “Manage Your Plan” to access payment options.
Step 3: Update Your Payment Method
- Find your current payment method.
- Click “Update” or “Change Payment Details.”
Step 4: Enter Your New Credit Card Details
- Input your new credit card number, expiration date, and CVV.
- Ensure the billing address matches your bank records.
Step 5: Save Changes & Confirm Update
- Click “Save Changes” or “Confirm” to update your payment details.
- Your new payment method will be used from the next billing cycle.
Want to enjoy hands-free Spotify streaming? Learn how to connect Alexa to WiFi and play music with just your voice.
Troubleshooting: Why Can’t I Update My Payment Method?
If you do not see an option to update your card, here are common issues & solutions:
1. Your Subscription is Managed by a Third Party
- If you subscribed via Google Play, Apple, or a mobile carrier, you must update your payment method through their platform.
- Spotify does not control billing for third-party subscriptions.
2. Your Card Was Declined
- Ensure your card has sufficient funds and is not expired.
- Some banks block international payments contact your bank if needed.
3. The Payment Page is Not Loading
- Try using a different browser or incognito mode.
- Clear your cache and cookies, then reload the page.
Looking for the best audio experience on Spotify? Check out our guide to the best bass headphones for deep, rich sound.
How To Change Credit Card On Spotify via Google Play (For Android Users)
If you pay for Spotify Premium through Google Play, you must update your payment details within Google Play settings.
Step 1: Open Google Play Store
- Open Google Play Store on your Android device.
- Tap your profile icon (top-right corner).
Step 2: Manage Spotify Subscription
- Select Payments & Subscriptions → Subscriptions.
- Tap Spotify to access payment settings.
Step 3: Update Payment Method
- Tap “Update Payment Method” or “Add a New Payment Option”.
- Enter your new credit card details.
Step 4: Save and Confirm
- Tap “Save” to confirm the update.
- Your new card will be used for all future Spotify payments.
Troubleshooting: Why Can’t I Update My Payment Method on Google Play?
If you encounter errors when updating your Spotify payment method through Google Play, here are common issues and solutions:
1. Payment Declined or Not Accepted
- Verify that the card is active, has sufficient funds, and supports online payments.
- Some banks automatically block recurring or international payments contact your bank if needed.
2. No Option to Update Payment Method
- If the update option is missing, try these steps:
- Remove and re-add the payment method under Google Play → Profile → Payments & Subscriptions → Payment Methods.
- Add a new payment method first before deleting the old one, as Google requires an active payment option for subscriptions.
3. Subscription is Inactive or Canceled
- If your Spotify Premium subscription has expired or was canceled, updating your payment method will not automatically renew it.
- You must resubscribe manually with your new payment details.
How To Change Credit Card On Spotify via Apple (For iPhone & iPad Users)
If you subscribed to Spotify Premium through Apple’s App Store, you cannot update your payment details on Spotify’s website. Since Apple manages all in-app subscriptions, any billing changes must be made through your Apple ID settings.
This guide provides a step-by-step method to update your payment details, ensuring your Spotify subscription remains active without interruption.
Step 1: Open Apple ID Payment Settings
- On your iPhone or iPad, open the Settings app.
- Tap your Apple ID profile at the top of the screen.
- Select Payment & Shipping from the list of options.
Step 2: View and Manage Your Payment Methods
- Under Payment Methods, review your current billing details.
- To remove an expired or inactive payment method, tap Edit in the upper-right corner.
- To add a new payment method, tap Add Payment Method and proceed to the next step.
Experiencing low volume on your AirPods? Follow these expert tips on how to make AirPods louder for the best Spotify listening experience.
Step 3: Enter Your New Credit Card Details
- Enter your new credit or debit card details, including:
- Card number
- Expiration date
- CVV security code
- Ensure your billing address matches the one registered with your bank.
Step 4: Set Your New Payment Method as Default
- If multiple payment methods are listed, tap Set as Primary Payment Method to ensure Spotify charges the correct card.
- If necessary, remove any outdated payment details by selecting Remove Payment Method next to the old card.
Step 5: Save and Confirm Changes
- Tap Done or Save to apply the new payment details.
- Your updated payment method will take effect on your next Spotify billing cycle.
Upgrade your home audio experience with the best Dolby Atmos soundbars for immersive sound while streaming on Spotify.
How to Fix Common Payment Issues on Spotify
If you are experiencing problems with updating your payment method, failed transactions, or unexpected charges, you are not alone. Many Spotify users run into billing issues that can disrupt their Premium subscription.
Below guide will walk you through the most common payment problems of Spotify and provides step-by-step solutions to resolve them.
1. Payment Declined When Updating Credit Card
If Spotify rejects your payment method, it may be due to bank restrictions, insufficient funds, or incorrect card details.
How to Fix It:
- Ensure your card is active and has sufficient funds.
- Double-check your card details, including the number, expiration date, and CVV code.
- Contact your bank to confirm that they allow recurring payments for Spotify.
- Try an alternative payment method, such as PayPal or another debit/credit card.
If your Premium subscription has expired due to a payment issue, you may have lost access to offline downloads. Here’s how to download individual songs on Spotify once your account is active again.
2. Spotify Still Charges an Old Card After Updating Payment Details
Even after updating your payment method, Spotify may still charge your previous card. This can happen if your billing cycle was already processed before the update.
How to Fix It:
- Log in to Spotify.com/account and verify that your new payment method is listed.
- Remove your old card manually from your account settings.
- If your subscription is managed through Apple, Google Play, or a mobile carrier, update your payment details on their platform instead.
3. Missing “Update Payment Method” Option
Some users find that the option to update their payment details is missing in Spotify’s account settings. This is usually because Spotify is not handling the billing directly.
How to Fix It:
- Check if your subscription is billed through Apple, Google Play, or a mobile carrier.
- If your payments go through a third party, update your payment method directly through their platform.
- To switch to direct Spotify billing, cancel your current subscription and resubscribe via Spotify.com.
4. Payment Failed Even Though the Card Works Elsewhere
If your card works for other transactions but fails specifically on Spotify, it could be due to security restrictions or Spotify’s billing system rejecting the transaction.
How to Fix It:
- Clear your browser’s cache and cookies, then attempt the update again.
- Use a different web browser or try incognito mode.
- Disable VPNs or proxy services, as some banks block transactions from unknown locations.
- Contact Spotify Support to check if there are any account restrictions preventing the update.
5. Unexpected Charges or Double Billing from Spotify
If you notice multiple Spotify charges on your bank statement or see a payment you did not authorize, it is important to investigate.
How to Fix It:
- Check if you have multiple Spotify accounts linked to different email addresses.
- Confirm whether a family member is using your payment method for Spotify Family or Duo plans.
- Review your bank statement to see if the charge is from a previous unpaid month.
- If you suspect an unauthorized charge, contact Spotify Customer Support immediately.
How to Switch from Third-Party Billing to Direct Spotify Payments
If you subscribed to Spotify Premium through Apple, Google Play, or a mobile carrier, you do not have direct control over your payment method. Third-party billing platforms handle all payment updates, meaning you must go through them to change your credit card or billing details.
Switching to direct billing through Spotify allows you to manage your payments more easily, update your credit card or PayPal information anytime, and avoid restrictions from third-party providers.
Below you will learn the process of canceling your third-party subscription and switching to direct Spotify billing.
Step 1: Check Who Manages Your Spotify Subscription
Before making changes, you need to confirm whether Spotify or a third party is handling your payments.
How to Check Your Payment Provider:
- Log in to Spotify.com/account.
- Scroll down to the Subscription & Payment section.
- Check the billing details:
- If it states “Your payments are managed by Apple”, you are billed through Apple’s App Store.
- If it states “Your payments are managed by Google Play”, your subscription is billed through the Google Play Store.
- If it lists a mobile carrier, your payments are handled by your phone provider.
- If your payment method shows a credit card or PayPal, you are already paying Spotify directly and do not need to switch.
If your subscription is managed by Apple, Google Play, or a mobile carrier, you must cancel your current plan before switching to direct Spotify billing.
Step 2: Cancel Your Third-Party Spotify Subscription
To switch to direct Spotify billing, you first need to cancel your existing subscription with your third-party provider.
Canceling Spotify Subscription via Apple (App Store)
- Open the Settings app on your iPhone or iPad.
- Tap Apple ID (your name at the top).
- Select Subscriptions and find Spotify Premium.
- Tap Cancel Subscription and confirm your cancellation.
Your subscription will remain active until the end of the current billing cycle.
Canceling Spotify Subscription via Google Play
- Open the Google Play Store on your Android device.
- Tap your profile icon in the top-right corner.
- Select Payments & Subscriptions → Subscriptions.
- Find Spotify Premium, tap it, and choose Cancel Subscription.
Your account will revert to Spotify Free once the current billing period ends.
Canceling Spotify Subscription via a Mobile Carrier
- Visit your mobile carrier’s website or contact their customer support.
- Request to cancel your Spotify Premium subscription.
- Wait for confirmation that your Spotify plan has been successfully canceled.
Once your subscription is canceled, it will remain active until the next billing date.
Step 3: Wait for Your Subscription to Expire
Once you cancel your third-party subscription, your Spotify Premium features will continue until the end of your current billing cycle.
When your plan expires, your account will automatically switch to the free version of Spotify. At this point, you can resubscribe through Spotify directly.
Step 4: Resubscribe to Spotify Premium with Direct Billing
After your previous plan expires, follow these steps to sign up for Spotify Premium using direct billing.
How to Resubscribe to Spotify Premium:
- Go to Spotify.com/premium and log in.
- Choose the Premium plan that fits your needs (Individual, Duo, Family, or Student).
- Click Continue to Payment.
- Enter your credit card or PayPal details.
- Click Start My Premium to complete the process.
Your payments will now be managed directly by Spotify, allowing you to update your payment details anytime through Spotify.com/account.
Benefits of Switching to Direct Spotify Payments
- Easier Payment Updates – Change your credit card or PayPal information anytime from Spotify’s website.
- More Subscription Flexibility – Cancel, renew, or switch plans without restrictions from third-party providers.
- Avoid Extra Processing Fees – Some third-party services add additional charges to Spotify subscriptions.
- Faster Billing Support – If you experience payment issues, Spotify’s customer support team can resolve them directly.
How to Request a Refund for a Spotify Payment
Spotify operates on a strict no-refund policy, but in certain cases, you may be eligible for a refund. If you have been charged unexpectedly, billed incorrectly, or believe you were wrongfully charged, follow these steps to request a refund.
1. Check Your Eligibility for a Refund
Spotify does not automatically issue refunds for subscription payments. However, you may qualify for a refund under these conditions:
- Accidental Subscription Charges – If you were charged for Premium but did not intend to subscribe.
- Duplicate or Unauthorized Payments – If Spotify billed you twice or an unauthorized transaction occurred.
- Technical Errors – If your Premium subscription did not activate after payment.
- First-Time Subscription Cancellations – If you canceled immediately after subscribing, you may be eligible for a refund.
If you meet any of these criteria, proceed with the refund request process.
2. How to Request a Refund from Spotify
If you paid for Spotify directly through their website (not via Apple or Google Play), follow these steps:
- Visit the Spotify Support Page at support.spotify.com.
- Select “Account Help” and go to “Subscription & Payments.”
- Click on “I was charged but want a refund” or “I didn’t authorize this charge.”
- Follow the on-screen instructions to submit a refund request.
- Wait for Spotify’s response, which typically arrives within a few business days.
If Spotify denies your request, you may need to dispute the charge through your bank or payment provider.
3. How to Get a Refund from Apple or Google Play
If you paid for Spotify Premium through Apple’s App Store or Google Play, you must request a refund directly from those platforms.
For Apple App Store Payments:
- Visit Apple’s Report a Problem page.
- Sign in with your Apple ID.
- Find the Spotify transaction and select “Request a Refund.”
- Provide the reason for your request and submit it.
Apple reviews refund requests within 3–5 business days.
For Google Play Store Payments:
- Open Google Play Store and tap your profile icon.
- Navigate to Payments & Subscriptions > Budget & Order History.
- Find the Spotify transaction and tap “Request a Refund.”
- Follow the prompts to submit your request.
Refunds from Google Play typically take 3–5 business days to process.
How to Prevent Payment Issues on Spotify
Billing problems can result in failed payments, subscription interruptions, and unexpected charges. The following steps will help prevent common payment issues.
1. Keep Your Payment Method Up to Date
- Regularly review your credit card or PayPal details to ensure they are current.
- Set reminders for subscription renewal dates to avoid payment failures.
2. Use a Supported Payment Method
- Spotify accepts credit/debit cards, PayPal, and some mobile billing options.
- Avoid prepaid debit cards, as they may be rejected for recurring payments.
3. Monitor Your Subscription Status
- Log in to Spotify.com/account and check your billing status.
- If a payment fails, your subscription may automatically cancel, requiring manual reactivation.
4. Set Up a Backup Payment Method
- Consider linking both a credit card and PayPal for an alternative payment option.
- Some banks offer virtual card numbers as a secondary payment method.
Following these steps can help you avoid payment failures and maintain uninterrupted access to Spotify Premium.
FAQs: How To Change Credit Card On Spotify
1. Can I Change My Spotify Billing Date?
No, Spotify does not allow users to manually change their billing date. The only way to adjust your payment date is to cancel your subscription and resubscribe on a preferred date.
2. What Payment Methods Does Spotify Accept?
Spotify accepts:
- Credit/Debit Cards (Visa, Mastercard, American Express)
- PayPal
- Google Pay & Apple Pay (Available in select regions)
- Mobile Carrier Billing (Only through supported providers)
3. How Can I Stop Spotify from Charging My Card?
To prevent further charges:
- Cancel your Premium subscription before the next billing cycle.
- Remove your payment method after cancellation to avoid reactivation charges.
4. Why Did Spotify Charge Me After I Canceled?
If you were charged after canceling, it could be due to:
- A renewal that processed before your cancellation request.
- A previous unpaid balance from earlier billing cycles.
- A separate Spotify account linked to a different email address.
5. Can I Pause My Spotify Premium Subscription?
No, Spotify does not offer a pause feature. If you cancel, your account switches to Spotify Free, and you must resubscribe manually when ready.
If you’re using AirPods Max for Spotify, keeping them clean is essential. Check out this guide on how to clean AirPods Max mesh properly.
Conclusion:
Now you know how to change credit card on Spotify and update your payment method through Spotify’s website, Google Play, or Apple ID settings. Keeping your Spotify billing details updated prevents failed payments and subscription interruptions.
If your payment still fails, double-check your billing information and ensure your new card is valid. Knowing how to change credit card on Spotify correctly will help you avoid payment issues and ensure uninterrupted access to Spotify Premium. For additional support, visit Spotify’s Help Center to resolve any billing concerns.
Love gaming as much as music? Explore the best wireless gaming headsets under $200 for top-tier audio performance.