Ever wondered how to connect Sonos with tv to really boost your entertainment setup? Whether you’re setting up your speakers for the first time or looking to improve your home theater system, it’s easier than you might think. By connecting Sonos to your TV, you’ll instantly upgrade your sound quality perfect for those immersive movie nights or even just streaming music.
In this guide, we’ll walk you through how to do it, whether you want to connect with HDMI, optical cables, or go wireless. No need to stress, we’ve got you covered. With just a few simple steps, your TV will sound better than ever. So, let’s get started and make sure you’re getting the most out of your Sonos speakers.
Compatible Sonos Devices for TV Connections
These devices are designed to connect directly to your TV for an enhanced audio experience.
- Sonos Playbar
- Sonos Arc
- Sonos Beam
- Sonos Amp
For other Sonos devices like the Sonos One or Sonos Five, you’ll need additional gear but these gear will help integrate them into your TV’s sound system.
- Sonos Port
- Sonos Amp
Looking for alternatives to Sonos? Check out some of the best Sonos alternatives for your TV setup.
Setting Up Sonos Wirelessly for TV
To set up your Sonos system wirelessly, follow these steps:
- Ensure Wi-Fi Connection: Connect both your Sonos speaker and TV to the same Wi-Fi network.
- Open the Sonos App: Download and open the Sonos app on your mobile device.
- Add Your TV: Tap “Add New Device” in the app and follow the instructions to pair the TV with your Sonos speaker.
- Control Settings: Once connected, you can manage volume and sound settings directly through the app.
For Sonos Move and Roam, you can also connect via Bluetooth if your TV supports it.
If you’re pairing wireless devices, you might find this guide on how to pair Jlab earbuds helpful as well.
Using HDMI for Sonos TV Audio Setup
- For a seamless Sonos speaker connection to your TV, use either HDMI-ARC or an optical cable. Once connected, manage audio settings through the Sonos app for the best experience.
- Locate the HDMI-ARC Port: Find the HDMI-ARC port on your TV (usually labeled “ARC”).
- Connect the HDMI Cable: Plug one end of the HDMI cable into the ARC port on your TV and the other into the HDMI port on your Sonos soundbar (e.g., Sonos Arc or Beam).
- Adjust TV Audio Settings: Go to your TV’s audio settings and select HDMI-ARC as the sound output.
Sonos TV Setup: One, Playbar, Arc, Soundbar, and Beam
Connecting your Sonos devices to your TV whether it’s the Sonos One, Playbar, Arc, Soundbar, or Beam can significantly upgrade your home entertainment experience. These devices deliver high-quality sound that enhances everything from movie nights to music streaming.
Each Sonos model has its own connection method, depending on your TV setup. For a seamless Sonos speaker connection to your TV, use either HDMI-ARC or an optical cable. Once connected, manage audio settings through the Sonos app for the best experience.
Below, you’ll find specific methods for connecting each Sonos device to your TV, so you can achieve optimal audio performance with ease.
Guide to Setting Up Sonos One for TV
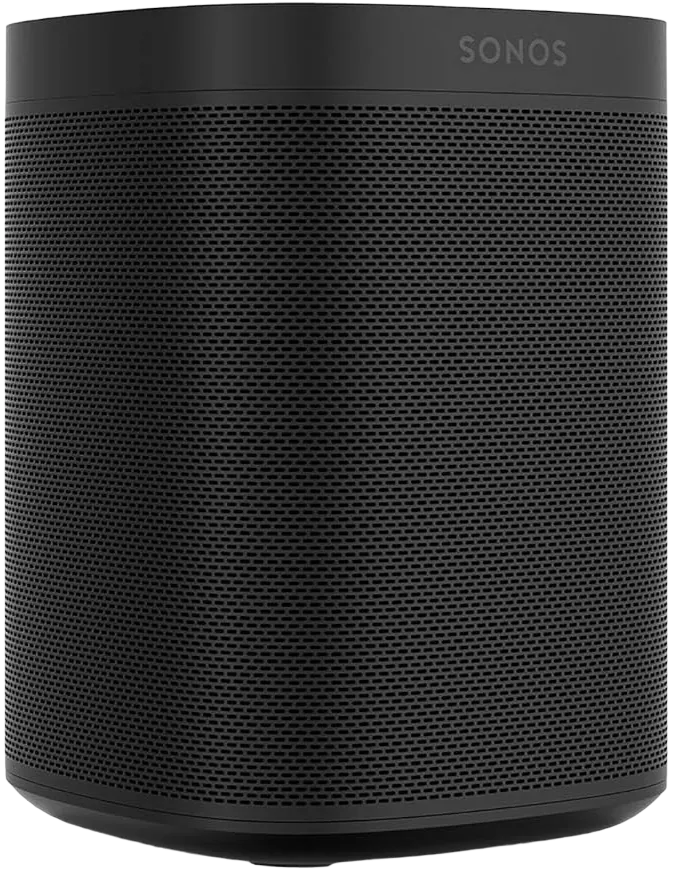
To connect the Sonos One to your TV, follow these steps:
- Control TV Audio: Use the Sonos app to manage sound settings and enjoy enhanced TV audio.
- Use Sonos Port or Amp: The Sonos One doesn’t directly connect to a TV. You’ll need a Sonos Port or Amp.
- Connect via HDMI or Optical Cable: Connect your TV to the Sonos Port or Amp using an HDMI-ARC or optical cable.
- Set Up with Sonos App: Open the Sonos app, add the Sonos One, and follow the setup instructions to integrate your TV audio.
Sonos Playbar: Best Setup for TV Sound

Since the Sonos Playbar lacks an HDMI port, you’ll need to use an optical cable instead.:
- To get the best audio experience, open the Sonos app and adjust the sound settings.
- First, locate the optical port by finding the audio out port on your TV.
- Connect the Optical Cable: Plug one end into your TV’s optical port and the other into the Sonos Playbar.
- Set TV Audio Output: Go to your TV’s settings and select optical as the audio output.
For smaller spaces or if you need a soundbar for your workstation, you might be interested in the best computer soundbars.
Connecting Sonos Arc to Your TV

To connect your Sonos Arc to a TV, follow these steps:
- To optimize sound performance, open the Sonos app and adjust the settings accordingly.
- Locate HDMI-ARC/eARC Port: Find the HDMI-ARC or eARC port on your TV.
- Connect the HDMI Cable: Plug one end into the TV’s ARC/eARC port and the other into the Sonos Arc.
- Set TV Audio to HDMI-ARC: Go to your TV’s audio settings and select HDMI-ARC as the audio output.
Sonos Soundbar HDMI Setup Guide for TV

Connect a Sonos soundbar to your TV using HDMI:
- For optimal sound, open the Sonos app and adjust the audio settings.
- Find the HDMI-ARC Port: Locate the HDMI-ARC port on your TV.
- Connect HDMI Cable: Plug one end of the HDMI cable into the ARC port on your TV and the other into the Sonos soundbar.
- Adjust TV Audio Settings: In your TV’s settings, select HDMI-ARC as the audio output.
If you’re exploring more soundbar options, have a look at the best soundbars with Dolby Atmos for top-tier audio performance.
Connecting Sonos Beam to Your TV

To connect your Sonos Beam to a TV:
- To optimize audio performance, open the Sonos app and adjust the sound settings.
- Locate the HDMI-ARC Port: Find the HDMI-ARC port on your TV.
- Connect HDMI Cable: Attach one end to the TV’s ARC port and the other to the Sonos Beam.
- Select HDMI-ARC in Audio Settings: Go to your TV’s audio settings and choose HDMI-ARC as the sound output.
TV Remote Setup for Sonos
Connecting your Sonos system to your TV remote can make controlling your audio much simpler. Instead of juggling multiple remotes, you can adjust the volume of your Sonos speakers directly through your TV remote. This seamless integration makes your viewing experience more enjoyable, and setting it up is easier than you might think. Learn Below how to set up sonos with tv remote.
Setting Up Your Sonos with the TV Remote
To set up your Sonos with a TV remote, follow these steps:
- Open the Sonos App: On your phone, open the Sonos app.
- Go to Settings: Tap on Settings, then select System.
- Choose Your Sonos Device: Select the Sonos speaker (e.g., Beam, Arc) connected to your TV.
- Sync the Remote: Tap on TV Setup & Remote, then follow the on-screen instructions to program your remote.
- Test Your Remote: Use your TV remote to control Sonos volume and mute functions.
If there are any issues, ensure your TV supports HDMI-ARC or optical audio, and try resyncing the remote.
Connecting Sonos with Apple, Samsung or LG Tv.
Connecting your Sonos system to an Apple, Samsung, or LG TV can really upgrade your home entertainment. Whether it’s watching movies or streaming your favorite music, you’ll enjoy improved sound quality. Each TV brand offers a slightly different method of connection, whether you’re using HDMI-ARC, optical cables, or going wireless with AirPlay. Below, you’ll find easy-to-follow methods tailored for each TV brand to help you get the most out of your Sonos speakers.
How do I connect Sonos to Apple TV?
To connect Sonos to Apple TV:
- Control volume through the Sonos app or Apple TV remote.
- Connect Sonos and Apple TV to the same Wi-Fi.
- Open Apple TV’s Audio menu.
- Select your Sonos speaker via AirPlay.
How to connect sonos with samsung tv
Here’s how you can link sonos to a Samsung TV:
- Optimize Sound in Sonos App: Use the Sonos app to fine-tune your sound settings.
- Locate HDMI-ARC: Find the HDMI-ARC port on your Samsung TV.
- Connect HDMI Cable: Plug an HDMI cable into the ARC port on both the TV and your Sonos soundbar.
- Set TV Audio to HDMI-ARC: Go to your Samsung TV’s audio settings and select HDMI-ARC as the sound output.
How to connect sonos with lg tv
To connect Sonos with an LG TV, follow these steps:
- Control Sound with Sonos App: Adjust sound settings via the Sonos app for the best experience.
- Find HDMI-ARC Port: Locate the HDMI-ARC port on your LG TV.
- Connect Sonos Soundbar: Use an HDMI-ARC cable to connect the TV and Sonos soundbar.
- Set Audio Output to HDMI-ARC: In your LG TV’s audio settings, choose HDMI-ARC as the sound output.
What is Sonos Connect and How Does It Work with TV?
Sonos Connect allows you to link your TV to the Sonos speaker system, even if the TV doesn’t have built-in compatibility. It streams your TV’s audio through Sonos speakers, delivering superior sound quality that enhances your home entertainment experience.
How to use Sonos Connect with Tv
To use it here’s a step by step guide:
- Play TV Audio: In the app, choose Line-In to start streaming your TV audio through Sonos speakers.
- Connect Audio Output: Locate your TV’s audio output port (RCA, optical, or 3.5mm).
- Link to Sonos Connect: Plug the audio cable into the TV’s output and the input on Sonos Connect.
- Open the Sonos App: Make sure the Sonos system and TV are on the same Wi-Fi. Open the Sonos app on your device.
- Add Sonos Connect: In the app, go to Settings > Add New Device, and follow the steps to add Sonos Connect.
Best Practices for Optimizing Sound with Sonos Connect and TV.
For the best audio experience, make sure to adjust your TV’s audio settings to route sound through Sonos Connect. Use the Sonos app’s EQ (equalizer) to fine-tune bass, treble, and balance. Proper speaker placement in your room also ensures enhanced sound, whether you’re using one or multiple Sonos speakers.
Looking to fine-tune your audio settings further? Check out this guide on how to make AirPods louder for additional tips on improving sound quality.
Troubleshooting Common Sonos TV Connection Problems
1. No Sound from Sonos:
Ensure the correct input is selected on your TV and that Sonos is selected as the sound output.
2. HDMI-ARC Not Working:
Check if your TV supports HDMI-ARC and that CEC is enabled.
3. Wireless Connection Drops:
Ensure that both the Sonos system and the TV are on the same stable Wi-Fi network.
4. When to Use Optical vs. HDMI-ARC
If HDMI-ARC is unavailable or causing issues, using an optical connection can still deliver great sound quality.
How to Use AirPlay 2 to Stream TV Audio to Sonos Speakers
Setting Up AirPlay 2:
Ensure both Sonos speakers and your TV are connected to the same Wi-Fi network.
Controlling TV Sound with AirPlay:
Open the Control Center on your iPhone or iPad, select AirPlay, and choose your Sonos speaker.
This will help your article appeal to users with Apple devices and increase keyword variations.
FAQS:
Yes, you can connect Bluetooth-enabled Sonos speakers like the Sonos Move and Sonos Roam if your TV supports Bluetooth. If your TV doesn’t, use a Bluetooth transmitter to establish the connection.
You can connect your Sonos soundbar to a TV using an optical cable. Simply connect the optical audio out from your TV to the Sonos speaker’s optical input, and adjust the TV’s audio settings to optical output.
Yes, if your Sonos is connected via HDMI-ARC, you can control the volume with your TV remote. Make sure CEC (Consumer Electronics Control) is enabled in your TV’s settings for this feature to work.
HDMI-ARC supports two-way communication between your TV and Sonos, enabling the TV to send audio and allow volume control from the TV remote. Regular HDMI only transmits video and audio but lacks these control features.
Download either the Sonos S1 or S2 app depending on your Sonos speaker’s model. Open the app, select “Add New Device,” and follow the instructions to set up your Sonos speaker and configure it for TV audio.
Conclusion:
Connecting your Sonos to your TV is a simple way to level up your home entertainment. Whether you go wireless, use HDMI-ARC, or plug in with an optical cable, Sonos takes your sound to a whole new level.
Once you’ve got your Sonos Playbar, Arc, Beam, or One set up, you’ll instantly notice how much better your TV sounds. Whether you’re watching movies, listening to music, or even gaming, Sonos delivers that rich, immersive sound. Plus, it’s easy to control everything with the Sonos app, your TV remote, or even voice assistants like Alexa or Google Assistant.
If something doesn’t work right away, don’t stress checking your connections or Wi-Fi usually fixes things quickly. And with features like AirPlay 2 and surround sound, you’ll get even more out of your setup.
In short, adding Sonos to your TV setup is a game-changer. It’s an easy upgrade that will make your shows, music, and movies sound way better. Enjoy the sound!
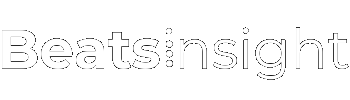
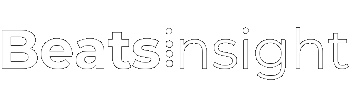




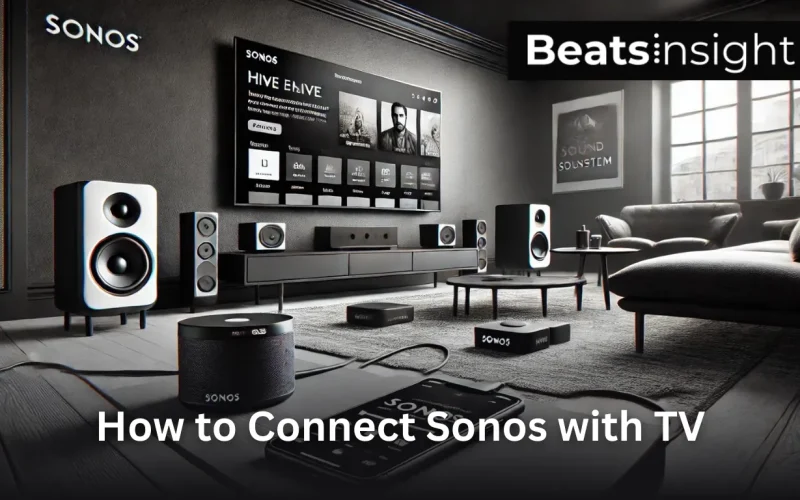
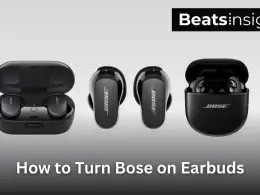

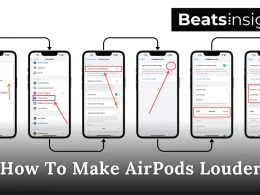

2 comments