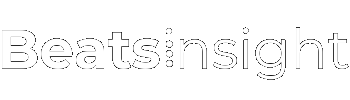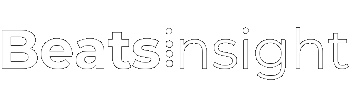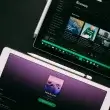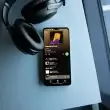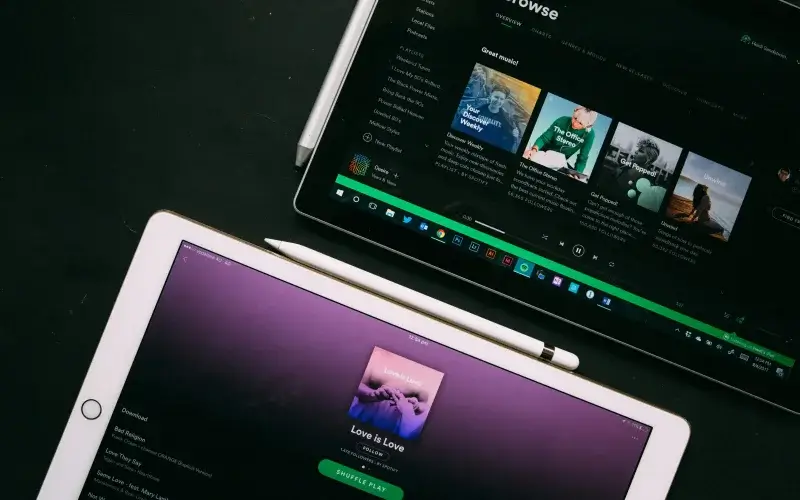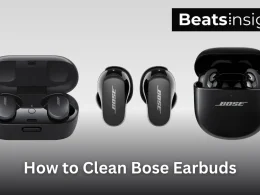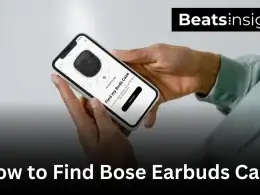Ever wondered how to download individual songs on Spotify but found no direct option? You’re not alone. Spotify does not allow single-track downloads, forcing users to download entire playlists or albums instead. This limitation frustrates millions of users who simply want to save specific tracks for offline listening.
So, what’s the solution? Whether you’re on iPhone, Android, or desktop, there are simple workarounds that let you download a single song quickly and efficiently. However, Spotify’s restrictions differ for Free and Premium users if you don’t use the right method, you could lose your downloads unexpectedly.
That’s why this guide exists. As a Spotify expert, I’ve tested every possible method and created this step-by-step guide to help you download individual songs effortlessly. You’ll learn device-specific solutions, troubleshooting tips, and best practices to prevent common issues.
By the end, you’ll know exactly how to take control of your Spotify offline music library without frustration. Let’s dive in.
In this article:
- Can You Download Individual Songs on Spotify?
- How to Download Individual Songs on Spotify (4 Proven Methods)
- How to Download Individual Songs on Spotify (Device-Specific Guide)
- How to Download Individual Songs on Spotify (iPhone Guide)
- How to Download Individual Songs on Spotify (Android Guide)
- How to Download Individual Songs on Spotify (Desktop Guide)
- How To Download Individual Songs on Spotify Premium
- How To Download One Song from an Album on Spotify
- Spotify Free vs. Premium: Downloading Differences
- How To Manage & Find Downloaded Songs on Spotify
- Troubleshooting: Why Can’t I Download Individual Songs on Spotify?
- FAQs:
- Conclusion:
Can You Download Individual Songs on Spotify?
No, Spotify does not allow direct single-song downloads, even for Premium users. Instead, you can only download entire playlists, albums, or podcasts. However, there are workarounds to save single tracks for offline listening.
According to Spotify’s official support page, users can only download entire playlists, albums, or podcasts not individual songs.
Why Doesn’t Spotify Allow Single-Track Downloads?
Spotify restricts individual song downloads due to three main reasons:
- Business Model: Unlike digital stores where you buy songs, Spotify is a streaming service designed to encourage continuous listening.
- Licensing Agreements: Spotify negotiates music rights in bulk, making single-song downloads legally complex.
- Preventing File Sharing: Allowing direct downloads of individual songs increases the risk of unauthorized distribution.
How to Download Individual Songs on Spotify (Workarounds)
Although Spotify doesn’t offer a one-click single-song download, here are four proven methods to achieve the same result:
- Create a Playlist for One Song – Add the song to a new playlist and download that playlist.
- Use “Liked Songs” for Offline Access – Add the track to your Liked Songs and enable downloads.
- Download an Album and Remove Other Songs – If the song is part of an album, download the full album and delete the tracks you don’t need.
- Use Offline Mode – If you’ve played a song multiple times, it may be temporarily cached for offline playback.
These solutions allow you to access individual songs offline without violating Spotify’s terms.
In the next section, we’ll go through step-by-step instructions for downloading individual songs on iPhone, Android, and desktop.
How to Download Individual Songs on Spotify (4 Proven Methods)
Spotify does not provide a direct option to download a single song, but there are four effective workarounds that allow you to save individual tracks for offline listening. Follow these step-by-step methods to achieve this on iPhone, Android, and desktop.
Method 1: Download a Single Song Using a Playlist
Spotify allows playlist downloads, so creating a one-song playlist is the most effective way to bypass the restriction.
Steps to Download a Single Song Using a Playlist:
- Open Spotify and search for the song you want to download.
- Tap the three-dot menu next to the song.
- Select “Add to Playlist” > “New Playlist”.
- Name the playlist and save it.
- Go to Your Library > Playlists and select the newly created playlist.
- Toggle “Download” to save the song for offline listening.
Why This Works?
- Spotify allows playlist downloads, making this the most reliable method.
- Works for both Free and Premium users (Free users still require an internet connection to play songs).
Method 2: Download a Single Song Using “Liked Songs”
Spotify enables users to download all “Liked Songs” at once, allowing you to store individual tracks offline.
Steps to Download a Single Song Using “Liked Songs”:
- Locate the song you want to download.
- Tap the heart icon to add it to your Liked Songs collection.
- Navigate to Your Library > Liked Songs.
- Enable “Download” to save all Liked Songs for offline access.
Important Considerations:
- This method downloads your entire Liked Songs collection, which may use more storage.
- Best suited for Premium users who frequently save songs.
Method 3: Use Offline Mode (Premium Only)
For Spotify Premium users, Offline Mode caches recently played songs, allowing them to be accessed without an internet connection.
Steps to Enable Offline Mode on Spotify:
- Play the song multiple times while connected to Wi-Fi.
- Open Spotify Settings.
- Scroll to Playback and enable “Offline Mode”.
- The song will be playable as long as it remains cached.
Limitations:
- This method is not a permanent download; cached songs may disappear over time.
- There is no manual way to select which songs remain cached.
Method 4: Download an Album and Remove Unwanted Songs
If your song is part of an album, you can download the full album and remove the tracks you don’t need.
Steps to Download a Single Song from an Album:
- Open Spotify and find the album containing the song.
- Tap “Download” to save the entire album.
- Once downloaded, go to Your Library > Albums.
- Tap the three-dot menu next to the unwanted songs.
- Select “Remove from Playlist” to delete the extra tracks.
Why This Works?
- Ideal for users who want multiple songs from the same album but do not want to keep the entire album.
- Works well for Premium users who prefer album-based downloads.
Although Spotify does not allow direct single-song downloads, these workarounds enable users to store individual songs offline efficiently. Playlists, Liked Songs, Offline Mode, and Album Downloads offer different solutions depending on your device and Spotify plan.
Next, we’ll explore how to download individual songs on iPhone, Android, and desktop in more detail.
How to Download Individual Songs on Spotify (Device-Specific Guide)
Downloading individual songs on Spotify requires different approaches depending on whether you’re using iPhone, Android, or desktop. Below, you’ll find step-by-step instructions tailored for each device, along with common issues and fixes to ensure a smooth offline experience.
How to Download Individual Songs on Spotify (iPhone Guide)
Spotify does not provide a direct option to download a single song, but iPhone users can still save individual tracks offline using these proven workarounds.
Method 1: Download a Single Song Using a Playlist
- Open Spotify on your iPhone.
- Find the song you want to download.
- Tap the three-dot menu next to the song.
- Select “Add to Playlist” > “New Playlist.”
- Name the playlist and save it.
- Go to Your Library > Playlists and open the playlist.
- Toggle “Download” to save the song for offline listening.
Why This Works? Since Spotify allows playlist downloads, this method effectively bypasses the single-track restriction.
Method 2: Use “Liked Songs” for Offline Access
- Locate the song you want to download.
- Tap the heart icon to add it to Liked Songs.
- Navigate to Your Library > Liked Songs.
- Toggle “Download” to save all Liked Songs offline.
Note: This method downloads your entire Liked Songs collection, which may use more storage.
Common Issues & Fixes (iPhone)
1. “Download” Button Missing
- Fix: Ensure you have Spotify Premium, as downloads are not available for free users. Also, update your app to the latest version.
2. Songs Are Not Playing Offline
- Fix: Go to Settings > Playback and enable “Offline Mode.” This forces Spotify to play only downloaded songs.
3. Downloads Keep Disappearing
- Fix: Spotify removes downloads if you haven’t gone online in 30 days. Reconnect to Wi-Fi and refresh your library.
4. Storage Issues on iPhone
- Fix: Go to Settings > General > iPhone Storage to free up space. You can also lower download quality in Spotify settings.
Best Spotify Download Settings for iPhone
For optimal storage use and audio quality, adjust these settings:
- Audio Quality: Set to High for the best balance between quality and storage.
- Download Using Cellular: Disable this unless you have unlimited data.
- Automatically Remove Downloads: Keep this off to prevent Spotify from deleting offline songs.
Although Spotify does not allow single-song downloads, iPhone users can bypass this limitation using playlists or Liked Songs. By following the best settings and troubleshooting tips, you can avoid common issues and enjoy offline music seamlessly.
In the next section, we’ll cover how to download individual songs on Spotify for Android users.
How to Download Individual Songs on Spotify (Android Guide)
Downloading single songs on Spotify for Android requires similar workarounds as iPhone but offers more storage flexibility.
Method 1: Download a Single Song Using a Playlist
- Open Spotify on your Android device.
- Search for the song you want to download.
- Tap the three-dot menu next to the song.
- Select “Add to Playlist” > “New Playlist.”
- Name the playlist and save it.
- Go to Your Library > Playlists and select the playlist.
- Toggle “Download” to save the song offline.
Method 2: Use “Liked Songs” for Offline Access
- Locate the song you want to download.
- Tap the heart icon to add it to Liked Songs.
- Go to Your Library > Liked Songs.
- Toggle “Download” to save all liked songs offline.
Common Issues & Fixes (Android)
1. “Download” Button Missing
- Fix: Downloads are only available for Premium users. Verify your subscription under Settings > Account.
2. Downloads Fail or Take Too Long
- Fix: A weak connection can interrupt downloads. Switch to Wi-Fi or enable mobile data downloads under Spotify Settings > Data Saver.
3. Not Enough Storage Space
- Fix: If your phone has insufficient storage, downloads will not be saved. Go to Settings > Storage and clear unused files.
4. Spotify Is Not Using the SD Card for Downloads
- Fix: On Android, Spotify allows downloads to be stored on an SD card. To enable this:
- Open Spotify Settings.
- Scroll to Storage.
- Select “SD Card” as the preferred storage location.
Key Differences Between Android & iOS Spotify Downloads
While the process is similar, Android and iOS differ in how downloads are stored and managed.
| Feature | Android | iOS |
|---|---|---|
| Storage Options | Can store downloads on SD card or internal storage | Downloads are saved only on internal storage |
| App Settings | More customizable download settings | Limited storage options |
| System Access | Can manage and clear Spotify’s cache/storage | Downloads are restricted to Spotify’s internal system |
Why This Matters: Android users can move downloads to an SD card, making it a better option for devices with limited internal storage.
How to Download Individual Songs on Spotify (Desktop Guide)
Spotify’s desktop version does not support offline song downloads, but there is still a way to access tracks offline.
Method: Download Songs Using a Playlist
- Open Spotify on your computer.
- Search for the song you want to download.
- Right-click on the song and select “Add to Playlist.”
- Choose an existing playlist or create a new one.
- Open the playlist and click “Download” at the top.
Note: Offline playback on desktop is only available for Spotify Premium users.
How To Download Individual Songs on Spotify Premium
Spotify Premium provides offline listening features, allowing users to download music for playback without an internet connection. However, even with Premium, Spotify does not allow direct single-song downloads. Instead, users must use workarounds to save individual tracks.
This guide explains:
- Exclusive download features for Premium users
- How to store downloaded songs for offline playback
- Best practices for managing downloads and saving storage space
What Extra Download Features Do Spotify Premium Users Get?
Spotify Premium includes several advantages for offline listening:
- Download full playlists, albums, and podcasts
- Higher-quality downloads (Normal, High, Very High settings)
- Ad-free listening in both online and offline mode
- Offline access on up to five devices, with a limit of 10,000 songs per device
Despite these benefits, Spotify Premium still does not offer a built-in option to download a single track. The only way to save one song offline is by adding it to a playlist or using the Liked Songs feature.
Having trouble with your Spotify payment method? Here’s a detailed guide on how to change your credit card on Spotify to ensure uninterrupted access to Premium features.
How to Store Downloaded Songs for Offline Playback
Since Spotify requires tracks to be part of a playlist or collection before downloading, the most effective ways to save a single song are:
Method 1: Downloading a Single Song Using a Playlist
- Open the Spotify Premium app.
- Find the song you want to download.
- Tap the three-dot menu next to the song.
- Select “Add to Playlist” > “New Playlist.”
- Name the playlist and save it.
- Go to Your Library > Playlists and open the playlist.
- Toggle “Download” to save the playlist for offline listening.
Method 2: Downloading a Single Song Using “Liked Songs”
- Find the song you want to download.
- Tap the heart icon to add it to Liked Songs.
- Go to Your Library > Liked Songs.
- Enable “Download” to save all liked songs offline.
- These methods allow Spotify Premium users to store individual tracks offline, even though Spotify does not support direct single-song downloads.
Managing Downloads to Save Space
Downloaded songs can take up a significant amount of storage. To manage space efficiently, follow these best practices:
1. Adjust Download Quality
Spotify Premium allows users to select the quality of downloaded tracks:
- Normal – Low quality, smallest file size
- High – Good balance between quality and storage
- Very High – Best quality but uses the most space
To change download quality:
- Open Spotify Settings > Audio Quality > Select preferred download quality.
2. Store Downloads on an SD Card (For Android Users Only)
Spotify Premium users on Android devices can move downloads to an SD card instead of using internal storage.
Steps to enable SD card storage:
- Open Spotify Settings.
- Scroll to Storage.
- Select “SD Card” as the preferred storage location.
3. Remove Unwanted Downloads
To free up storage space, regularly remove downloaded songs that are no longer needed.
How to remove downloads:
- Open Spotify Library > Downloads.
- Locate the song or playlist.
- Toggle “Download” off to remove it from offline storage.
Spotify Premium provides offline playback features, but does not allow direct single-song downloads. By using playlists or the Liked Songs feature, users can still save individual tracks for offline listening. Managing download quality and storage settings ensures an efficient, seamless offline experience.
In the next section, we’ll cover how to download a single song from an album on Spotify.
How To Download One Song from an Album on Spotify
Spotify does not provide an option to download a single song from an album. Instead, users must download the entire album or add songs to a playlist for offline listening. However, there is a simple workaround to save only the track you need without downloading the full album.
This guide covers:
- Why Spotify restricts single-track album downloads
- A step-by-step workaround using a playlist
- How to efficiently manage and organize downloaded album songs
Why Can’t You Download a Single Song from an Album on Spotify?
Spotify’s download system is built to prioritize full-album and playlist engagement rather than single-track offline listening. The reasons for this limitation include:
- Licensing Agreements – Spotify licenses music in bulk, restricting single-song downloads.
- User Engagement Strategy – Encouraging full-album downloads increases overall listening time.
- Preventing Unauthorized File Sharing – Single-track downloads could make piracy and redistribution easier.
Since Spotify does not allow direct single-track album downloads, you must use a playlist-based workaround to download individual songs.
Planning a party? Make sure your Spotify playlists sound great with one of the best portable party speakers, designed for loud, high-quality audio anywhere.
Workaround: How to Download One Song from an Album
The best way to save a single song from an album is by adding it to a new playlist and downloading that playlist.
Steps to Download a Single Song from an Album
- Open Spotify and go to the album.
- Find the song you want to download.
- Tap the three-dot menu next to the song.
- Select “Add to Playlist” > “New Playlist.”
- Name the playlist (e.g., “Offline Tracks”).
- Go to Your Library > Playlists and open the playlist.
- Toggle “Download” to save it for offline listening.
Why This Works: Spotify allows playlist downloads, making this the easiest way to download a single album track without saving the entire album.
Best Way to Organize Downloaded Album Songs
If you frequently download songs from multiple albums, organizing them properly improves your music library. Here’s how:
1. Use Themed Playlists
Instead of creating separate playlists for single songs, group tracks into playlists based on mood, genre, or artist.
2. Use the Liked Songs Feature
If you regularly download individual album tracks, add them to Liked Songs and enable downloads. This simplifies song management.
3. Optimize Storage Settings
Downloading multiple album tracks can use storage quickly. To prevent this:
- Open Spotify Settings > Audio Quality
- Choose High for a balance between sound quality and storage space
- Store downloads on an SD card if using Android
While Spotify does not allow single-track album downloads, the playlist workaround is the most effective way to save individual album songs for offline listening. Using themed playlists or Liked Songs ensures a better listening experience without unnecessary storage use.
In the next section, we’ll cover the differences between Spotify Free and Premium for downloading songs.
Spotify Free vs. Premium: Downloading Differences
Spotify offers two types of accounts Free and Premium but only Premium users can download songs for offline listening. Free users do not have access to music downloads, but there are ways to save songs for quick access without downloading them.
This guide covers:
- Whether Free users can download songs
- How Free users can save songs for quick access
- If upgrading to Spotify Premium is worth it for downloading
Can Free Spotify Users Download Songs?
No, Spotify Free users cannot download songs for offline listening. The download feature is exclusively available to Premium subscribers.
However, Free users can download podcasts, which can be saved for offline playback without a subscription.
For music, an internet connection is required, as Spotify Free relies on ad-supported streaming with limited playback controls.
If you’re considering upgrading or downgrading your Spotify subscription, you may find this step-by-step guide on changing your Spotify plan helpful.
How Free Users Can Save Songs for Quick Access (Without Downloading)
Although Free users cannot download songs, they can still use these methods to access songs quickly and organize their library.
1. Add Songs to “Liked Songs” for Quick Access
Instead of searching for a song each time, Free users can save tracks to Liked Songs for instant access.
Steps:
- Open Spotify and find the song.
- Tap the heart icon to add it to Liked Songs.
- Go to Your Library > Liked Songs to access saved tracks instantly.
Why This Works: This allows Free users to build a personal music collection, even though offline playback is not available.
2. Use Playlists to Organize Favorite Songs
Creating playlists helps Free users group songs by genre, mood, or artist for easier access.
Steps:
- Tap “Create Playlist” in Your Library.
- Add songs by selecting the three-dot menu next to each track.
- Playlists can be accessed anytime for seamless listening.
Why This Works: Instead of searching for individual tracks, playlists allow Free users to organize music efficiently.
3. Enable “Data Saver Mode” for Continuous Playback
Since Free users must stream music, using Data Saver Mode ensures smoother playback, especially on mobile data.
Steps:
- Open Spotify Settings.
- Tap “Data Saver.”
- Enable “Data Saver Mode” to reduce streaming quality and use less mobile data.
Why This Works: Reducing data usage minimizes buffering issues and ensures uninterrupted playback.
Should You Upgrade to Spotify Premium for Downloading?
If you need offline playback, upgrading to Spotify Premium is the only option. Here’s how Free and Premium compare:
| Feature | Spotify Free | Spotify Premium |
|---|---|---|
| Offline Downloads | No | Yes, up to 10,000 songs per device |
| Ad-Free Listening | No | Yes |
| Unlimited Skips | No | Yes |
| High-Quality Audio | Limited | Up to Very High (320 kbps) |
Who Should Upgrade to Premium?
You should consider Spotify Premium if you:
- Want to listen to music offline without using data.
- Prefer an ad-free experience with unlimited skips.
- Need higher audio quality for better sound.
If offline listening is not a priority, Spotify Free is still a good option for casual music streaming.
Spotify Free users cannot download songs, but they can save music for quick access using Liked Songs and Playlists. If offline listening is essential, Spotify Premium is the only way to download music legally.
In the next section, we’ll cover how to manage and find downloaded songs on Spotify.
How To Manage & Find Downloaded Songs on Spotify
Spotify Premium users can download songs for offline listening, but managing and locating them efficiently ensures quick access and better organization. This guide covers:
- Where downloaded songs are stored
- How to access offline music easily
- Best ways to organize playlists for seamless offline listening
Looking for a high-quality wireless speaker to enhance your Spotify listening experience? Here are some of the best Sonos alternatives that deliver premium sound.
Where Are Spotify Downloaded Songs Stored?
Spotify does not store downloaded songs as traditional audio files. Instead, they are encrypted and saved within the Spotify app, making them accessible only through the app itself.
Storage Locations by Device Type
- Android Devices:
- Stored in internal storage or an SD card (if selected).
- Path:
Android > data > com.spotify.music > files > Spotify
- iOS Devices (iPhone/iPad):
- Saved within Spotify’s internal storage.
- Due to Apple’s system restrictions, files cannot be accessed or transferred manually.
- Windows & Mac (Desktop):
- Stored in a hidden system folder and encrypted.
- Windows Path:
C:\Users\[Your Username]\AppData\Local\Spotify\Storage - Mac Path:
~/Library/Application Support/Spotify/PersistentCache/Storage
Since these files are encrypted, they cannot be played outside of Spotify.
How to Access Downloaded Songs on Spotify
Because downloaded songs are only available within the Spotify app, here are the best ways to locate them quickly.
1. Enable Offline Mode for Faster Access
Offline Mode filters out non-downloaded songs, showing only music saved for offline listening.
Steps to Enable Offline Mode:
- Open Spotify Settings.
- Scroll to Playback.
- Toggle “Offline Mode” to display only downloaded tracks.
2. Locate Downloaded Playlists and Albums
Spotify marks downloaded content with a green downward arrow, making it easy to identify offline music.
To find offline songs:
- Go to Your Library > Playlists or Albums.
- Look for the green download icon next to playlists or albums.
- Open the playlist or album to play offline.
3. Use the “Downloads” Filter for Instant Access
Filtering your downloads ensures you see only offline songs.
Steps to Filter Downloads:
- Open Your Library.
- Tap “Filters” (or “Downloaded” on mobile).
- Select “Downloads” to view only offline music.
This method removes non-downloaded tracks, making it easier to find saved content.
Best Practices for Organizing Downloaded Songs
To keep your offline music organized and accessible, follow these strategies:
1. Create a Dedicated “Offline Favorites” Playlist
A single playlist for frequently played downloaded songs makes access easier.
How to Create an Offline Playlist:
- Go to Your Library > Playlists.
- Tap “Create Playlist.”
- Name it “Offline Favorites” and add downloaded tracks.
- Enable “Download” for the playlist.
This keeps essential songs in one place for quick access.
2. Organize Playlists by Genre or Mood
Grouping offline songs into themed playlists improves accessibility.
Examples:
- “Workout Music”
- “Relaxing Songs”
- “Road Trip Playlist”
Sorting playlists based on mood or genre makes it easier to find the right music at any time.
3. Remove Unused Downloads to Free Up Storage
Regularly deleting unwanted offline tracks helps free up space and improve performance.
Steps to Remove Downloads:
- Go to Your Library > Downloads.
- Select the playlist, album, or song to remove.
- Toggle “Download” off to delete the offline file.
This ensures your storage remains optimized without clutter.
Managing downloaded songs on Spotify Premium is essential for efficient offline access. Using Offline Mode, filtering downloads, and organizing playlists ensures that your music is easy to find and storage is optimized.
Troubleshooting: Why Can’t I Download Individual Songs on Spotify?
Spotify Premium users should be able to download songs for offline listening, but sometimes issues occur. Whether the “Download” button is missing, songs disappear after downloading, or downloads fail due to storage or connection issues, there are ways to resolve them.
This guide covers:
- Fixing missing download options
- Why downloaded songs disappear and how to restore them
- Resolving storage and internet-related download failures
1. “Download” Option Missing – How to Fix It
If you don’t see the “Download” button, try these solutions:
A. Confirm You Have Spotify Premium
- Music downloads are exclusive to Premium users.
- How to check your subscription:
- Open Spotify Settings.
- Tap Account.
- Verify that your plan is Premium.
B. Update the Spotify App
- Outdated versions may cause missing features.
- How to update Spotify:
- Android: Open Google Play Store > Spotify > Update.
- iOS: Open App Store > Spotify > Update.
C. Log Out and Log Back In
- Sometimes, account sync issues cause missing features.
- Fix:
- Open Spotify Settings.
- Tap Log Out and then log back in.
- Check if the Download button reappears.
D. Check Your Internet Connection
- A weak or unstable connection can prevent downloads from appearing.
- Fix:
- Ensure strong Wi-Fi or enable mobile data.
- Restart your router or switch networks if needed.
If your Spotify downloads sound too quiet on AirPods, you might need to adjust your settings. Here’s a useful guide on how to make AirPods louder for the best listening experience.
2. Songs Disappearing After Download – Why It Happens & How to Fix It
If downloaded songs are missing from your library, the issue may be related to Spotify’s policies, app settings, or storage problems.
A. Go Online at Least Once Every 30 Days
- Spotify requires you to go online every 30 days to keep downloads active.
- Fix:
- Connect to the internet.
- Open Spotify and let it sync.
- Re-download any missing songs if needed.
B. Check If Your Spotify Premium Subscription Expired
- If your Premium subscription ends or lapses, downloaded songs will be removed.
- How to check your subscription:
- Open Spotify Settings > Account.
C. Ensure Spotify Has Storage Permissions
- If Spotify does not have proper storage access, downloads may not save correctly.
- How to enable storage permissions:
- Android:
- Go to Settings > Apps > Spotify.
- Tap Permissions and enable Storage Access.
- iOS:
- Android:
- Ensure enough free space is available on your device.
3. Device Storage & Internet Issues Affecting Downloads
Storage limitations and network failures are common reasons for failed downloads.
A. Check Available Storage Space
- If your device is low on storage, Spotify cannot save downloads.
- How to check storage:
- Android: Go to Settings > Storage.
- iOS: Go to Settings > General > iPhone Storage.
- Fix:
- Delete unused files or apps.
- Clear Spotify’s cache under Spotify Settings > Storage > Clear Cache.
B. Set the Correct Storage Location (Android Only)
- Android users can save downloads to an SD card to free up internal storage.
- How to set storage location:
- Open Spotify Settings.
- Scroll to Storage.
- Select SD Card if available.
C. Disable Data Saver Mode Before Downloading
- Data Saver Mode may block downloads to reduce data usage.
- How to turn it off:
- Open Spotify Settings > Data Saver.
- Toggle Data Saver Mode OFF.
If Spotify won’t download songs, ensure you have Premium, go online at least once every 30 days, and verify that your device has enough storage. These solutions will help you resolve common issues and enjoy seamless offline listening.
FAQs:
1. Can I Download Just One Song Without Premium?
No, Spotify Free users cannot download individual songs for offline listening. The download feature is only available to Spotify Premium subscribers.
However, Free users can:
- Save songs to “Liked Songs” for quick access.
- Create a playlist and add single tracks to organize music.
- Enable Data Saver mode to reduce buffering while streaming.
For full offline listening, an upgrade to Spotify Premium is required.
2. Why Does Spotify Remove My Downloaded Songs?
Spotify removes downloaded songs for several reasons:
- You haven’t gone online in 30 days – Spotify requires users to connect to the internet once a month to retain downloads.
- Your Premium subscription expired – When Premium ends, offline music access is removed.
- Insufficient storage space – If your device runs low on storage, Spotify may delete older downloads automatically.
How to fix it:
- Ensure your device has storage space.
- Reconnect to the internet and sync your account.
- Check Spotify Settings > Account to confirm Premium status.
3. Can I Transfer Downloaded Songs to Another Device?
No, Spotify does not allow transferring downloaded songs to another device. Downloads are encrypted and only accessible within the Spotify app.
To listen offline on another device:
- Install Spotify and log into your account.
- Re-download songs on the new device.
- Ensure the device stays online every 30 days to maintain offline access.
Spotify does not support manual file transfers due to DRM (Digital Rights Management) restrictions.
4. What Is the Best Way to Store My Offline Music?
To optimize storage and manage downloads, follow these best practices:
A. Use an SD Card for Storage (Android Only)
- Open Spotify Settings > Storage.
- Select SD Card as the preferred storage location.
B. Create an “Offline Favorites” Playlist
- Organize essential downloaded tracks in a dedicated playlist.
- Enable “Download” for quick offline access.
If you want to experience Spotify downloads in superior sound quality, consider upgrading your audio setup with one of the best soundbars featuring Dolby Atmos.
C. Regularly Remove Unwanted Downloads
- Open Your Library > Downloads.
- Toggle “Download” off for songs or albums no longer needed.
- Clear Spotify Cache under Settings > Storage to free space.
Following these steps ensures efficient storage management and long-term offline access.
Conclusion:
Downloading individual songs on Spotify requires workarounds since Spotify does not allow direct single-track downloads. Premium users can save songs by creating playlists or using Liked Songs, while Free users can only organize music for quick access.
To ensure offline playback without issues, manage storage settings, stay online every 30 days, and troubleshoot missing downloads when needed. For unlimited downloads and an ad-free experience, Spotify Premium remains the best option.