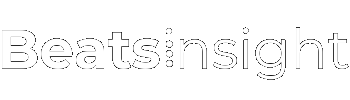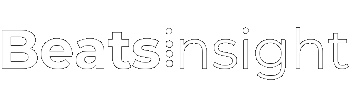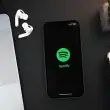If you’re wondering how to pair Bose speaker devices and can’t get them to connect, you’re not alone. Whether it’s a new speaker or one you’ve used for years, connection issues happen and they can be frustrating.
The good news? Pairing a Bose Bluetooth speaker to your phone, tablet, or computer is simple when you know the right steps. I’ve tested it on every major device iPhone, Android, iPad, laptops, and even desktops.
In this quick guide, I’ll show you exactly how to pair your speaker, troubleshoot common problems, and get it working fast. Let’s get started.
While Bose Bluetooth speakers are great for portability, users looking for rich, room-filling sound may want to check out these top-rated Dolby Atmos soundbars for their home setup.
Understanding Bose Bluetooth Speaker Models
Before you can pair a Bose Bluetooth speaker, it’s important to know which model you’re using. While the pairing steps are similar across devices, small differences in buttons, lights, and features can affect how the process works.
I’ve personally worked with nearly every model Bose has released. Some connect instantly. Others can be a bit tricky especially if you’re switching between phones, laptops, or tablets. Here’s what you need to know.
Popular Bose Models and What Makes Them Different
- Bose SoundLink Mini / Mini II: Small, sleek, and built for portability. These don’t have app support but pair easily with phones and laptops.
- Bose SoundLink Color / Color II: Great for casual, everyday use. Slightly bulkier, but reliable. These often use simple light indicators instead of voice prompts.
- Bose SoundLink Revolve / Revolve+: Designed for full-room sound. These support multi-device pairing and often work better with the Bose Connect app for easier control.
- Bose SoundLink Flex and Micro: Compact and waterproof. These models include updated Bluetooth for faster, more stable connections perfect for outdoor or travel use.
Each speaker has its own pairing quirks, which is why knowing your model helps avoid frustration from the start.
What Impacts Bluetooth Pairing?
Here are a few things I’ve noticed that can make or break the pairing process:
- Button layout varies. Some speakers use a separate Bluetooth button; others combine it with power or function controls.
- Indicator lights behave differently. A blinking blue light usually means pairing mode but some models blink white, or don’t blink at all until you hold the button long enough.
- Voice prompts aren’t universal. Some speakers walk you through pairing with helpful voice feedback. Others are silent, which can make things confusing.
Features That Affect Connectivity
- Bluetooth version. Newer speakers like the Flex and Revolve+ use Bluetooth 5.0 or later, which means stronger connections and fewer dropouts.
- Multi-device support. Certain models let you connect two devices at once like a phone and a laptop. Others can only pair with one at a time.
- App compatibility. Models like the Revolve and Flex work seamlessly with the Bose Connect app. That can make switching between devices easier and faster.
Quick Tip: If you’re not sure which model you have, check the bottom of the speaker or the original box. The model name is usually printed near the serial number.
What You Need Before Pairing
Before you try to pair your Bose Bluetooth speaker, it’s worth taking a minute to make sure a few things are in place. Skipping these steps is one of the most common reasons pairing fails—and it’s also one of the easiest things to fix.
I’ve set up dozens of Bose speakers over the years, and these simple checks have helped me avoid unnecessary frustration every single time.
1. Make Sure the Speaker Is Charged
This sounds basic, but it matters. If your Bose speaker has low battery or hasn’t been charged at all it might turn on, but it won’t stay connected.
When you power it on:
- A red light means the battery is low.
- Orange means it’s partially charged.
- Green means it’s good to go.
If the speaker won’t turn on or keeps cutting out, plug it in and charge it for at least 30 minutes before pairing.
Make sure your speaker or earbuds are powered on correctly. Here’s a quick guide on how to turn on Bose earbuds if you’re not sure.
2. Check Bluetooth Compatibility
Most Bose Bluetooth speakers including the SoundLink Mini, Color, and Revolve use modern Bluetooth protocols that work with phones, tablets, laptops, and desktops. But if you’re pairing with an older computer or software version, there can be hiccups.
Tip: If you’re using an older PC or Android device, make sure its Bluetooth version is 4.0 or higher. Otherwise, the connection might fail or drop randomly.
3. Know What the Status Lights Mean
Every Bose speaker uses light signals to show what it’s doing. Here’s what they usually mean:
- Flashing blue – Ready to pair.
- Flashing white – Trying to reconnect to a previously paired device.
- Solid white – Successfully connected.
- No light or red – Not connected, or needs charging.
If the speaker isn’t flashing blue, it’s not in pairing mode yet. Don’t worry I’ll walk you through that next.
4. Reset If It Was Previously Paired
If your speaker won’t pair, it might still be holding onto a previous device. A quick reset can clear that memory and get things working again.
Here’s how to reset the most common Bose models:
- SoundLink Mini: Press and hold the Mute button for 10 seconds.
- SoundLink Color: Press and hold AUX + Volume Down for 15 seconds.
- Newer models (like Revolve or Flex): Press and hold the Power button for 10–15 seconds until the light flashes.
After the reset, your speaker will act like it’s fresh out of the box ready to connect to a new device.
By taking these simple steps first, you’re setting yourself up for a smooth and quick connection. Now that your speaker’s ready, let’s walk through how to put it into pairing mode and connect it to your device the right way.
How do you put your Bose speaker in pairing mode?
To put your Bose speaker in pairing mode, turn it on and press the Bluetooth button until the light blinks blue. This indicates the speaker is ready to connect. The steps may vary slightly by model, but the general method is quick and easy.
Here’s how to put your Bose Bluetooth speaker in pairing mode:
- Turn on your Bose speaker.
Press the power button and wait for the light to come on. - Press and hold the Bluetooth button.
Hold it down for 3–5 seconds. You may hear a tone or a voice prompt like “Ready to pair.” - Look for the blinking blue light.
This light confirms the speaker is in Bluetooth pairing mode. - Open Bluetooth settings on your phone, tablet, or computer.
Select your Bose speaker from the list of available devices. - Tap to connect.
Once connected, the blinking blue light will turn solid white.
That’s it your speaker is now paired and ready to use.
Bose model-specific pairing instructions:
SoundLink Mini
- Turn on the speaker.
- Hold the Bluetooth button until the blue light blinks.
- No voice prompt on this model, so watch for the light.
SoundLink Color / Color II
- Press and hold the Bluetooth button until you hear “Ready to pair.”
- The blue light will blink rapidly.
SoundLink Revolve / Revolve+
- Hold the Bluetooth button for a few seconds.
- The speaker will say “Ready to pair,” and the light will flash blue.
If your speaker won’t enter pairing mode, try resetting it or check if it’s still trying to reconnect with an old device. Resetting clears previous connections and usually solves the problem.
Knowing how to connect your Bose Bluetooth speaker the right way starts with understanding how pairing mode works. Once it’s blinking blue, the rest is smooth.
How to pair Bose speaker to iPhone?
To pair a Bose speaker to iPhone, turn on the speaker, enable pairing mode, then connect it through your iPhone’s Bluetooth settings.
Step-by-step guide:
- Turn on your Bose speaker.
Wait for the power light to come on. - Put the speaker in pairing mode.
Press and hold the Bluetooth button until the light blinks blue. - Open iPhone Settings.
Go to Settings > Bluetooth. - Turn Bluetooth on.
Make sure the switch is green. - Find your Bose speaker under “Other Devices.”
It will appear as “Bose SoundLink” or something similar. - Tap the speaker name to connect.
The status will change to “Connected.” - Play audio to test.
Open a music or video app. Sound should now come from the speaker.
If it pairs but there’s no sound:
- Turn up volume on both your iPhone and the speaker.
- Restart your phone and speaker.
- Forget the speaker in Bluetooth settings and re-pair.
- Make sure the speaker is not already connected to another device.
This method works for all Bose Bluetooth speakers, including SoundLink Mini, Revolve, and Color models. Once paired, your iPhone will remember the connection for next time.
For a more hands-free setup, you could look into Alexa-enabled speakers that double as smart assistants and wireless audio hubs.
How to pair Bose speaker with iPad?
To pair a Bose speaker with iPad, turn on the speaker, enable Bluetooth pairing mode, and connect it through the iPad’s Bluetooth settings.
Follow these steps to connect your Bose Bluetooth speaker:
- Turn on your Bose speaker.
Wait for the power light to come on. - Put the speaker in pairing mode.
Press and hold the Bluetooth button until the light blinks blue. - Open the Settings app on your iPad.
Tap Settings from your home screen. - Tap Bluetooth.
Make sure Bluetooth is turned on (green). - Find your Bose speaker under “Other Devices.”
It may appear as “Bose SoundLink” or your model’s name. - Tap the speaker’s name to connect.
The status will change to “Connected.” - Play audio to test the connection.
Open Music, YouTube, or another app. The sound should come from the speaker.
If your iPad doesn’t connect:
- Make sure the speaker is in pairing mode (blinking blue).
- Restart your iPad and try again.
- Move the speaker closer to your iPad.
- Forget the device in Bluetooth settings and re-pair.
This process works with all modern iPads and Bose Bluetooth speakers, including SoundLink Mini, Color, and Revolve. Once paired, your iPad will remember the speaker for automatic connection next time.
Trying to pair headphones instead of a speaker? Here’s a step-by-step guide on how to sync Bose headphones with your devices.
How to connect Bose speaker to Android phone?
To connect a Bose speaker to an Android phone, turn on the speaker, enable pairing mode, then select the speaker in your phone’s Bluetooth settings.
Follow these simple steps:
- Turn on your Bose speaker.
Wait for the power light to turn on. - Put the speaker in pairing mode.
Press and hold the Bluetooth button until the light starts blinking blue. - Open Bluetooth settings on your Android phone.
Go to Settings > Connected Devices > Bluetooth. - Turn on Bluetooth.
Make sure the switch is active. - Tap “Pair new device.”
Your phone will begin scanning for nearby Bluetooth devices. - Select your Bose speaker from the list.
It may appear as “Bose SoundLink” or your specific model. - Confirm the pairing.
If prompted, tap “Pair” to complete the connection. - Play music to test the connection.
Audio should now come through your Bose Bluetooth speaker.
If it doesn’t work:
- Restart your phone and speaker.
- Forget the device in Bluetooth settings and try pairing again.
- Move the speaker closer to your phone to avoid interference.
- Make sure no other device is connected to the speaker.
This process works on all major Android phones, including Samsung, Google Pixel, and others. Once connected, your speaker will automatically pair with your phone the next time both are turned on and nearby.
How to pair Bose speaker to laptop?
To pair a Bose speaker to a laptop, turn on the speaker, activate pairing mode, and connect it through your laptop’s Bluetooth settings.
Follow these steps for Windows laptops:
- Turn on your Bose speaker.
Press the power button and make sure it’s in pairing mode (blinking blue light). - Click the Start menu.
Go to Settings > Devices > Bluetooth & other devices. - Turn Bluetooth on.
Make sure the toggle is switched to “On.” - Click “Add Bluetooth or other device.”
Then select Bluetooth from the options. - Select your Bose speaker.
It may show up as “Bose SoundLink” or your model name. - Click “Connect.”
Wait a few seconds for the connection to complete. - Test the audio.
Play a song or video to confirm it’s working.
If you’re building a dedicated home audio setup, you might also want to explore these high-quality bookshelf speakers that offer fuller sound and more placement control.
For macOS laptops:
- Turn on your Bose speaker and enable pairing mode.
The Bluetooth light should blink blue. - Click the Apple menu.
Open System Settings > Bluetooth. - Turn Bluetooth on.
You’ll see nearby devices listed. - Click your Bose speaker’s name.
Then select Connect. - Play audio to confirm.
The sound should now come through your Bose speaker.
Once paired, your laptop will remember the speaker and reconnect automatically next time. This method works for all popular Bose models, including SoundLink Mini, Color, and Revolve.
How to pair Bose speaker to PC (Windows)?
To pair a Bose speaker to a PC (Windows), turn on the speaker, enable Bluetooth pairing mode, and connect it through your PC’s Bluetooth settings.
Follow these steps:
- Turn on your Bose speaker.
Make sure the Bluetooth light is blinking blue. - Click the Start menu on your PC.
Open Settings > Devices > Bluetooth & other devices. - Turn Bluetooth on.
If it’s off, switch it on. - Click “Add Bluetooth or other device.”
Choose Bluetooth when the menu appears. - Select your Bose speaker from the list.
It may appear as “Bose SoundLink” or your model’s name. - Click “Connect.”
Wait for the pairing to finish. You should see “Connected.”
Set as default audio device:
- Right-click the sound icon in the taskbar.
- Select “Sounds” or “Sound settings.”
- Click the Playback tab.
- Choose your Bose speaker and click “Set Default.”
- Click OK to save.
If there’s no sound:
- Restart both the PC and the speaker.
- Make sure the Bose speaker is the selected output device.
- Update Bluetooth and audio drivers in Device Manager.
- Unpair and reconnect the speaker.
This process works with Windows 10 and 11, and is compatible with all major Bose Bluetooth speakers. Once paired, your PC will remember the speaker for future use.
How to pair Bose speaker to computer (macOS)?
To pair a Bose speaker to computer (macOS), turn on the speaker, enable Bluetooth pairing mode, and connect it using your Mac’s Bluetooth settings.
Follow these simple steps:
- Turn on your Bose speaker.
Hold the Bluetooth button until the blue light starts blinking. - Click the Apple menu on your Mac.
Go to System Settings (or System Preferences in older macOS versions). - Select “Bluetooth.”
Make sure Bluetooth is turned on. - Wait for your Bose speaker to appear.
It may show as “Bose SoundLink” or your specific model. - Click “Connect” next to the speaker name.
Wait for the status to change to “Connected.”
Set your Bose speaker as the audio output:
- Open System Settings > Sound.
- Under Output, select your Bose speaker.
- Close the settings window.
Your Mac will now play audio through the speaker.
Tips to avoid reconnection issues:
- Keep Bluetooth enabled on your Mac.
Turning it off will break the connection. - Avoid pairing your speaker with multiple devices at once.
This can cause signal interference. - Restart your speaker and Mac if audio drops.
A quick reboot often fixes connectivity glitches.
This method works with all Bose Bluetooth speakers and macOS versions including Ventura, Monterey, Big Sur, and earlier. Once connected, your Mac will automatically remember and reconnect to the speaker when both are powered on.
How to pair a Bose SoundLink speaker (Mini, Color, SoundLink II)?
To pair a Bose SoundLink speaker (Mini, Color, or SoundLink II), turn on the speaker, enter pairing mode, then connect it from your device’s Bluetooth settings.
Follow these steps:
- Turn on your Bose SoundLink speaker.
Press the power button until the light turns on. - Activate Bluetooth pairing mode.
Press and hold the Bluetooth button until the blue light begins blinking. - Open Bluetooth settings on your device.
Use your phone, tablet, or computer. - Turn on Bluetooth and scan for devices.
Your speaker should appear as “Bose SoundLink” or similar. - Select your speaker from the list.
Tap or click to connect. The light will turn solid white when paired.
Model-specific notes:
- SoundLink Min: No voice prompts. Watch for the blinking blue light to know it’s ready to pair.
- SoundLink Color / Color II: Includes voice prompts. You’ll hear “Ready to pair” when in pairing mode.
- SoundLink II: Can remember multiple devices. Use the Bluetooth button to cycle between them if needed.
If your speaker won’t pair:
- Restart both your device and the speaker.
- Forget the speaker in Bluetooth settings, then re-pair.
- Reset the speaker using model-specific instructions.
- Move closer to the speaker to avoid signal issues.
These steps work with all SoundLink models and all major platforms, including iPhone, Android, iPad, Windows, and macOS. Once paired, your device will remember the speaker and reconnect automatically.
How to pair Bose speakers together (Party Mode & Stereo Mode)?
To pair Bose speakers together in Party Mode or Stereo Mode, use the Bose Connect app and follow a few simple setup steps.
Step-by-step instructions:
- Turn on both Bose Bluetooth speakers.
Make sure they are fully charged and not connected to other devices. - Connect your phone to one speaker.
Use Bluetooth to pair your phone with the first speaker. - Open the Bose Connect app.
Available for free on iOS and Android. - Tap the Party Mode icon.
The app will guide you to connect the second speaker. - Wait for both speakers to sync.
You’ll hear a voice prompt or tone when the connection is successful.
Switch between Party Mode and Stereo Mode:
- Party Mode plays the same audio from both speakers.
- Stereo Mode splits the sound into left and right channels.
To switch modes:
- Open the Bose Connect app.
- Tap the Stereo (L/R) icon.
- Assign left and right speakers as prompted.
- To switch back, tap again and select Party Mode.
Compatible Bose speakers:
- Bose SoundLink Color II
- Bose SoundLink Micro
- Bose SoundLink Revolve / Revolve+
- Bose SoundLink Flex
- Bose Portable Smart Speaker (via Bose Music app)
Note: Both speakers must be compatible and from the same series.
If pairing fails:
- Restart both speakers.
- Update firmware via the Bose Connect app.
- Disconnect other devices to avoid interference.
- Reopen the app and try again.
Limitations and range:
- Bluetooth range is around 30 feet (9 meters) in open space.
- Walls and obstacles can reduce connection stability.
- Stereo Mode requires the speakers to be within 10 feet of each other.
- Avoid pairing to multiple phones at once it can cause conflicts.
- Both speakers should have the latest firmware installed via the Bose Connect app.
Pairing Bose speakers together enhances your sound experience, whether you’re listening indoors or outside. Keep them close, updated, and synced through the app for the best results.
If you’re planning to use your Bose speaker outdoors or for group events, it might be worth checking out these portable Bluetooth speakers for parties that offer deeper bass and longer battery life.
Troubleshooting Bose Bluetooth Pairing Problems
If your Bose speaker won’t connect, won’t show up in Bluetooth settings, or keeps dropping audio, follow these simple troubleshooting steps.
Common Bose Bluetooth pairing problems:
- Speaker won’t appear in Bluetooth list
- Device says “Connected,” but no sound plays
- Speaker randomly disconnects
- Can’t pair to a second device
- Speaker is stuck in a previous connection
Fix these issues with the following steps:
1. Restart both devices
- Turn off your Bose speaker and the device you’re trying to connect.
- Wait 10 seconds, then turn them back on and try pairing again.
2. Forget and re-pair the speaker
- Go to your phone or computer’s Bluetooth settings.
- Tap or click “Forget This Device” for the Bose speaker.
- Re-enter pairing mode and connect again.
3. Factory reset your Bose speaker
Resetting clears saved Bluetooth connections and often solves persistent issues. Here’s how to reset by model:
- SoundLink Mini – Press and hold the Mute button for 10 seconds.
- SoundLink Color II – Press and hold Bluetooth + Volume Down for 10 seconds.
- SoundLink Flex – Hold Power + Bluetooth for 15 seconds.
- Revolve/Revolve+ – Press and hold Power + Bluetooth until you hear a tone or the light flashes.
After the reset, put the speaker in pairing mode and try again.
4. Avoid Bluetooth interference
- Move closer to your device. Stay within 30 feet of the speaker.
- Turn off other Bluetooth devices nearby to reduce conflicts.
- Avoid metal objects or thick walls between your speaker and device.
5. Check for software updates
- Open the Bose Connect app. It will prompt you to install firmware updates if available.
- Update your phone or computer’s OS to ensure compatibility.
- Keeping both devices up to date helps prevent pairing errors.
If none of these steps work, contact Bose Support or visit their official help site for device-specific troubleshooting.
Tips to Improve Connection Stability and Audio Quality
To improve your Bose Bluetooth speaker’s connection stability and sound quality, follow these quick, proven tips.
1. Keep your speaker’s firmware updated
- Open the Bose Connect app.
- If an update is available, follow the prompts to install it.
- Updated firmware improves Bluetooth stability and fixes known issues.
2. Maintain a clear line-of-sight
- Stay within 30 feet (9 meters) of the speaker.
- Avoid walls, doors, and metal surfaces between the speaker and your device.
- Keep the speaker off the floor or enclosed spaces to reduce signal interference.
3. Use the “Forget and Reconnect” method
If your speaker lags, drops audio, or refuses to connect:
- Go to your phone or computer’s Bluetooth settings.
- Tap “Forget This Device” for the Bose speaker.
- Re-pair the speaker by putting it in pairing mode and selecting it again.
4. Limit interference from other devices
- Turn off unused Bluetooth devices nearby.
- Avoid placing the speaker near Wi-Fi routers or microwaves.
- Don’t pair your speaker to multiple devices at the same time unless using multi-point pairing (supported on select models).
Consistently following these tips helps ensure a strong, clean connection and optimal audio quality across all Bose Bluetooth speakers.
FAQs:
How do I reset a Bose Bluetooth speaker?
To reset a Bose Bluetooth speaker, press and hold specific buttons based on your model until the lights flash or a prompt sounds.
Here are common reset methods:
- SoundLink Mini: Hold the Mute button for 10 seconds.
- SoundLink Color II: Hold Bluetooth + Volume Down for 10 seconds.
- SoundLink Flex / Revolve: Hold Power + Bluetooth for 15 seconds.
Resetting clears all paired devices and resolves most Bluetooth connection issues.
Can I connect two Bose Bluetooth speakers together?
Yes, you can connect two Bose Bluetooth speakers together using Party Mode or Stereo Mode via the Bose Connect app.
To pair them:
- Turn on both speakers.
- Pair your phone with one speaker.
- Open the Bose Connect app.
- Tap the Party Mode icon.
- Follow on-screen steps to enable Stereo Mode if desired.
Both speakers must be compatible and updated.
Why won’t my Bose speaker connect to Bluetooth?
A Bose speaker may not connect to Bluetooth if it’s paired to another device, not in pairing mode, or out of range.
Fix this by:
- Turning on pairing mode (blue blinking light)
- Forgetting the speaker in your device’s Bluetooth settings
- Restarting both the speaker and your device
- Reconnecting from the Bluetooth menu
Always stay within 30 feet and avoid interference.
Do I need the Bose Connect app to use my speaker?
No, you don’t need the Bose Connect app to use your speaker, but it simplifies Bluetooth pairing and enables extra features.
The app helps with:
- Fast device pairing
- Firmware updates
- Activating Party Mode and Stereo Mode
- Managing connected devices
It’s free and available for iOS and Android users.
Conclusion
If you’ve made it this far, you now know how to pair a Bose speaker without any stress. The steps are simple once you’ve seen them laid out clearly.
Just turn the speaker on, put it in pairing mode, and connect it from your device’s Bluetooth settings. That’s really it.
I’ve done this many times with different Bose models and devices phones, laptops, even tablets and it always comes down to the same basic steps. If something doesn’t work right away, don’t worry. A quick reset or restart usually clears it up.
The most important thing is to stay patient. Once your speaker is connected, it’ll automatically remember your device the next time. So go ahead pair it, play something you love, and enjoy the sound. You’ve got this.