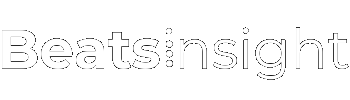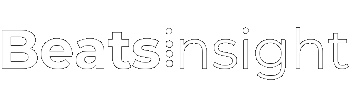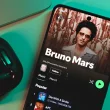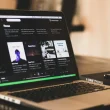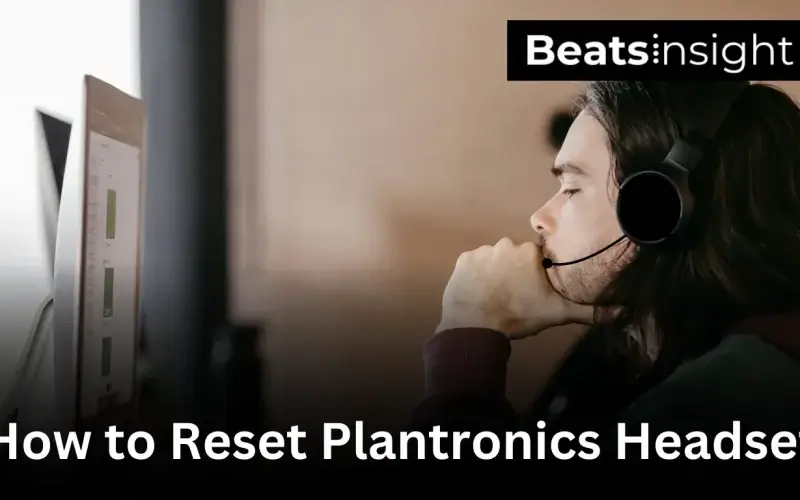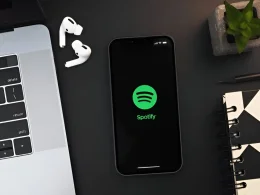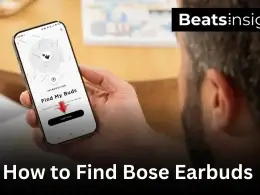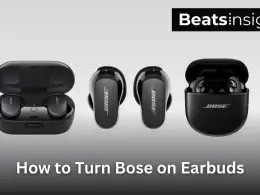If you’re wondering how to reset Plantronics headset, the solution is simpler than you think. Resetting can quickly resolve common issues like Bluetooth pairing failures, static, or unresponsive controls restoring your headset’s performance without needing support calls or replacements.
A few months ago, during an important client call, my trusted Plantronics headset stopped working. The audio was gone, and nothing I tried seemed to fix it. I felt stuck especially since I rely on my headset every day for work.
After some trial and error, I discovered resetting was the ultimate fix. It not only restored the connection but also solved the static I’d been ignoring for weeks. If you’re dealing with similar problems, don’t worry! This guide will walk you through exactly how to reset your Plantronics headset and get it working like new again.
Why Resetting Your Plantronics Headset Matters
Frustrated with a Plantronics headset that won’t connect or keeps cutting out? A reset might be the solution you didn’t know you needed. Knowing how to reset your Plantronics headset can fix all kinds of issues from poor audio quality to pairing failures without the need for costly replacements or time-consuming support calls.
Common Issues Solved by Resetting
Resetting your Plantronics headset can quickly fix:
- Connectivity Failures: When your headset won’t pair with devices like phones or laptops.
- Audio Distortions: Troublesome static or garbled sound that interrupts calls.
- Frozen Controls: When your buttons stop responding or the device won’t turn on.
A reset clears temporary glitches, syncs your headset to devices properly, and resolves annoying performance issues. It’s the go-to fix for keeping your headset reliable and functional.
If you’re looking to reset other audio devices, check out this guide on resetting Beats headphones for step-by-step instructions.
Benefits of Resetting Your Plantronics Headset
Still debating whether to reset your headset? Here’s why it’s a smart move:
- Restores Full Performance: Fixes glitches like static, connection drops, or frozen features.
- Saves Time and Money: You’ll avoid unnecessary replacements and long troubleshooting sessions.
- Prolongs Device Lifespan: Regular resets keep your headset working at its best.
I’ve relied on this simple fix countless times. It’s faster than searching for customer support and ensures I’m always ready for my next call.
Resetting your headset can restore performance, but if you’re looking for superior audio quality, discover the best DJ headphones for durability and professional-grade sound.
Different Reset Methods for Various Models
Each Plantronics model has a specific reset process tailored to its design. Here’s a quick breakdown:
- CS Series: Power off, unplug the base, and remove the battery. A few minutes later, reassemble, and it’s good to go.
- Voyager Series: Use button combinations to reset Bluetooth connections and address pairing problems.
- Savi Series: Combine base station resets with firmware updates using the Plantronics Hub.
By knowing the right reset method for your headset model, you can quickly fix issues without added frustration. In the next sections, I’ll guide you through step-by-step instructions tailored to each model.
Love Your Plantronics Headset? Take It to the Next Level!
Whether you’re troubleshooting or just looking for an upgrade, why settle for less? Experience crystal-clear calls, powerful noise cancellation, and all-day comfort with these top-rated Plantronics headsets.
All products on Beats Insight are chosen by our experts independently, but we may earn a commission on purchases made through our links.

Plantronics VOYAGER-5200-UC
Advanced NC Bluetooth Headsets System

Poly Voyager 4320 UC Wireless Headset & Charge Stand
Stereo Headphones w/Noise-Canceling Boom Mic

Plantronics Voyager Focus UC B825 Headset
High-quality wireless stereo headset by Plantronics
How to Reset Plantronics Headset: A Step-by-Step Guide for All Plantronics Headsets
Follow these five simple steps to reset your Plantronics headset:
- Turn Off Your Headset
Press and hold the power button until the indicator light turns off. - Unpair from Connected Devices
- Go to the Bluetooth settings on your phone or computer.
- Find your Plantronics headset in the list and select “Forget Device” or “Unpair.”
- Disconnect Power or Battery
- For charging-base models: Unplug the base from the power source.
- For removable battery models: Detach the battery carefully and wait 10 seconds.
- Reconnect and Power On
- Plug the charging base back into the power outlet or reattach the battery.
- Press the power button to turn on the headset.
- Re-Pair the Headset
- Enable Bluetooth on your device and search for new connections.
- Put the headset into pairing mode (press and hold the call or power button until the light flashes).
- Select your Plantronics headset from the list of available devices to connect.
Why This Reset Works Resetting clears temporary glitches, restores Bluetooth connections, and fixes audio or button responsiveness. This universal process works across most Plantronics models, including the Voyager, Savi, and CS Series.
Pro Tip: After resetting, update your headset’s firmware using the free Plantronics Hub software for better performance and fewer glitches in the future.
Resetting Plantronics Headsets by Series
Resetting your Plantronics headset varies by series. Below are step-by-step instructions tailored to the most popular models, ensuring you resolve connectivity, audio, or performance issues quickly and effectively.
Plantronics CS Series (Including CS540, CS530, CS510)
How to Reset Plantronics CS Series Headsets:
- Power Down and Unplug:
- Remove the headset from the charging base.
- Unplug the charging base from the power source.
- Remove the Battery (If Applicable):
- For CS510 and CS520 models, open the battery compartment and remove the battery.
- Wait for 10 seconds.
- For CS530 or sealed battery models, skip this step.
- Reconnect and Restart:
- Reinsert the battery (if removed) and securely close the compartment.
- Plug the charging base back into the power source.
- Re-Pair with the Base:
- Place the headset on the base to reconnect.
- Test the headset’s audio by initiating a call to ensure proper functionality.
Pro Tip: For ongoing issues, use the Plantronics Hub software to check for firmware updates.
Plantronics Savi Series Reset(700, 400, and 8200 Models)
How to Reset Plantronics Savi Series Headsets:
- Disconnect the Base:
- Unplug the charging base from the power outlet.
- Remove the headset from the base.
- Reset the Base:
- Press and hold the subscription button on the base until the light flashes.
- Release the button after 10 seconds.
- Update Firmware (Optional):
- Connect the base to your computer via USB.
- Open the Plantronics Hub software and check for firmware updates.
- Reconnect the Headset:
- Place the headset on the base to reconnect.
- Wait for the light on the base to turn solid, indicating a successful connection.
Troubleshooting Tip: Ensure unused devices are unpaired to avoid conflicts with multi-device connectivity.
Plantronics Voyager Series Reset (5200, Focus UC, and Legend)
How to Reset Plantronics Voyager Headsets:
- Power Off the Headset:
- Press and hold the power button until the headset shuts down.
- Unpair from Devices:
- Go to the Bluetooth settings on your device.
- Find the headset and select “Forget Device.”
- Perform a Manual Reset:
- Press and hold the call button and volume down button (-) simultaneously for 5 seconds.
- Release the buttons when the indicator light flashes.
- Re-Pair the Headset:
- Turn the headset back on and put it into pairing mode (hold the power button until the light flashes blue and red).
- Select the headset in your Bluetooth settings to reconnect.
Pro Tip: For the Voyager Focus UC, use the included USB dongle for a more stable PC connection.
BackBeat Series Reset
How to Reset Plantronics BackBeat Headsets:
- Turn Off the Headset:
- Press and hold the power button until the LED light turns off.
- Perform a Factory Reset:
- Press and hold the power button and volume up button (+) simultaneously for 10 seconds.
- Release the buttons when the LED flashes red and blue.
- Re-Pair the Headset:
- Go to your phone or tablet’s Bluetooth settings and select “Forget Device.”
- Turn the headset back on and put it into pairing mode (hold the power button until the LED flashes).
- Select the headset in your Bluetooth settings to reconnect.
Troubleshooting Tip: For persistent audio-sync issues, reset your phone’s Bluetooth by turning it off and back on before re-pairing the headset.
Advanced Reset Methods on How to Reset a Plantronics Bluetooth Headset
When basic resets don’t fix the problem, advanced reset methods can help resolve persistent issues. Below are step-by-step solutions, including using the Poly Lens software, performing a factory reset, and re-pairing headsets with their bases or dongles.
Using the Poly Lens Software
Poly Lens is a powerful tool for managing and resetting Plantronics headsets. Follow these steps to perform a software reset and update firmware:
- Download and Install Poly Lens:
- Visit the official Poly website and download the Poly Lens desktop app.
- Connect Your Headset to Your Computer:
- Use a USB cable or dongle for a stable connection.
- Perform a Software Reset:
- Open Poly Lens and navigate to Settings > Reset Device.
- Select Restore Defaults and confirm.
- Update Firmware:
- Go to the Notifications tab in Poly Lens.
- If a firmware update is available, click Update and follow the on-screen instructions.
If resetting your Plantronics headset doesn’t solve the issue, you can also learn how to reset Bose headphones for similar troubleshooting tips.
Pro Tip: Firmware updates often fix bugs and improve performance, so always check for updates after resetting.
Factory Reset for Persistent Problems
A factory reset is more comprehensive than a standard reset, erasing all saved settings and connections to restore the device to its original state. Here’s how to perform a factory reset:
- Power Off the Headset:
- Press and hold the power button until the device shuts down.
- Initiate Factory Reset:
- For Bluetooth models: Press and hold the power button and volume up (+) button simultaneously for 10 seconds.
- For base-connected models: Disconnect the base from power, hold the subscription button, and reconnect the power. Release the button when the light flashes.
- Re-Pair After Reset:
- Put the headset into pairing mode (hold the power or call button until the light flashes).
- Connect to your device through Bluetooth settings or place the headset back on the charging base.
Note: Factory resets erase all paired devices, so you’ll need to re-pair manually.
Re-Pairing and Base Station Resets
If your headset isn’t syncing with its base station or dongle, re-pairing can solve the problem:
- Reset the Base Station:
- Disconnect the base from power.
- Hold the subscription button while reconnecting power. Release the button when the light flashes.
- Put the Headset into Pairing Mode:
- Press and hold the call or power button until the light flashes blue and red.
- Re-Pair with the Base or Dongle:
- For base stations: Place the headset on the charging base until the connection light turns solid.
- For Bluetooth dongles: Insert the dongle into your computer, then pair the headset as you would with any Bluetooth device.
Troubleshooting Tip: If re-pairing doesn’t work, ensure no other devices are interfering with the connection. Restart your computer or device and try again.
Troubleshooting Post-Reset Issues on how To reset my Plantronics headset
Sometimes, even after resetting your Plantronics headset, problems persist. Don’t worry this doesn’t mean your headset is broken. It just means a bit of extra troubleshooting is needed. Here’s how to figure out what’s wrong and get your headset working again.
1. What to Do if the Reset Doesn’t Work
- Double-Check the Reset Steps: It’s easy to miss a step. Go through the reset instructions again carefully, ensuring you’ve powered off the device, disconnected it, and re-paired it properly.
- Restart Your Device: Sometimes the issue lies with your phone, laptop, or computer. Restart the device and try reconnecting your headset.
- Test on Another Device: Pair the headset with a different phone, tablet, or computer to see if the problem persists. This will help identify if the issue is with the headset or the original device.
Still facing issues? Check out how to reset TOZO earbuds for tips on fixing wireless connectivity problems across similar devices.
2. Identify the Problem: Hardware or Software?
- Hardware Clues:
- Loose or non-functional buttons: Check if any buttons are stuck or not responding.
- Battery won’t hold charge: If the headset turns off quickly, the battery might need replacement.
- Physical damage: Inspect for visible cracks, broken parts, or frayed cables.
- Software Clues:
- Connection issues: If the headset won’t pair or stay connected, it could be a software glitch.
- Static or poor audio quality: This might indicate outdated firmware.
Pro Tip: If you’re unsure, perform a firmware update first. This often resolves software-related bugs and connectivity issues.
3. Common Fixes for Post-Reset Problems
- Update the Firmware:
- Download the Plantronics Hub software from the official Poly website.
- Connect your headset to your computer and follow the steps to check for updates.
- Install any available updates to fix bugs and improve performance.
- Replace the Battery:
- For models with removable batteries (like the CS Series), replace the battery if it’s old or won’t hold a charge.
- Non-removable batteries may require professional service or headset replacement.
- Contact Support:
- If none of the above works, reach out to Plantronics customer support.
- Keep your model number and purchase details handy for faster assistance.
When to Consider a Replacement
If your headset continues to have issues after all troubleshooting efforts, it might be time for an upgrade. Look for newer models with better features like noise cancellation and improved connectivity.
If your current headset is beyond repair, consider upgrading to a high-performance device. Explore the best wireless gaming headsets under $200 for top-tier performance and comfort.
Pro Tip: Check if your headset is still under warranty. Plantronics offers replacements or repairs for eligible devices.
Preventative Tips to Avoid Resetting Frequently
Resetting your Plantronics headset shouldn’t be a regular occurrence. By taking care of your device, you can reduce the need for resets and keep it performing like new. Here are some simple, first-hand tips to help maintain your headset’s performance.
1. Handle Your Headset with Care
- Avoid Dropping: Even minor falls can damage internal components, leading to connection issues or poor audio quality.
- Gentle Button Usage: Press buttons firmly but gently to avoid wear and tear over time.
Pro Tip: Invest in a protective case for your headset, especially if you travel frequently.
2. Keep It Clean
Dust, dirt, and moisture can impact your headset’s performance. Here’s how to keep it clean:
- Wipe It Down Weekly: Use a soft, dry cloth to clean the headset and microphone.
- Avoid Liquids: If deeper cleaning is needed, use a lightly damp cloth but never apply liquids directly.
- Check the Charging Contacts: Use a dry cotton swab to clean the charging connectors on the base and headset.
Pro Tip: Avoid using harsh chemicals that could damage the material or internal components.
3. Store It Properly
- Use a Dedicated Storage Spot: Keep your headset in its charging base or a clean, dry location when not in use.
- Avoid Extreme Temperatures: High heat or freezing cold can harm the battery and internal electronics.
- Tangle-Free Storage: If your headset has wires, wrap them loosely to prevent damage.
Pro Tip: For Bluetooth models, turn the headset off before storing to preserve battery life.
4. Charge Correctly
Improper charging can shorten your headset’s battery life. Follow these tips:
- Use the Original Charger: Stick to the charger that came with your device to ensure proper voltage.
- Avoid Overcharging: Disconnect the headset once it’s fully charged to prevent battery degradation.
- Charge Regularly: Don’t let the battery run completely empty before recharging, as this can reduce its lifespan.
Pro Tip: For optimal performance, charge your headset after every use so it’s ready for your next call.
5. Update Firmware Regularly
- Stay Up-to-Date: Firmware updates fix bugs and improve performance. Use the Plantronics Hub software to check for updates every few months.
Pro Tip: Schedule updates during downtime to avoid interruptions during work hours.
FAQS: How To Reset Plantronics Headset
Q1: What happens when you reset your Plantronics headset?
Resetting your Plantronics headset clears temporary glitches, restores default settings, and fixes common problems like Bluetooth pairing issues, static, and unresponsive controls. It does not erase firmware updates or permanently delete paired devices, ensuring your headset is ready for reliable performance.
Q2: How often should you reset your Plantronics headset?
You should only reset your headset when you experience issues like connection drops, persistent audio problems, or the device not turning on. Proper maintenance such as cleaning and firmware updates can minimize the need for resets and keep your headset performing at its best.
Q3: Can resetting a Plantronics headset damage the device?
No, resetting is completely safe and will not harm your headset. The process refreshes Bluetooth connections, clears bugs, and restores functionality without affecting hardware or firmware. Be sure to follow the correct reset steps for your model to avoid missteps.
Q4: What should you do if your Plantronics headset fails to reset?
If your headset doesn’t reset, try these steps:
- Repeat the reset process to ensure all steps were followed correctly.
- Update the firmware using Plantronics Hub.
- Inspect for hardware damage or battery issues.
- Contact Plantronics support for expert assistance.
Q5: How do I reset my Plantronics headset without an app?
To reset without an app:
- Turn off your headset.
- Unpair it from Bluetooth settings.
- Perform a manual reset by holding specific buttons (call + volume down for Bluetooth models, subscription button for base models).
- Re-pair the headset with your device.
Conclusion:
Resetting your Plantronics headset is a reliable solution to fix issues like connectivity glitches, static, or unresponsive controls. By following the steps outlined in this guide, you can resolve most problems quickly and effectively, whether you’re using a Voyager, CS, Savi, or BackBeat model.
To keep your headset performing optimally, practice regular maintenance, including cleaning, proper storage, and updating firmware. These preventative measures reduce the need for frequent resets and extend your device’s lifespan.
If the reset doesn’t resolve your issue, consider exploring advanced troubleshooting steps or contacting Plantronics support for expert assistance.