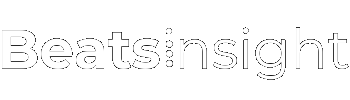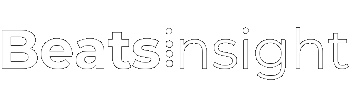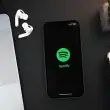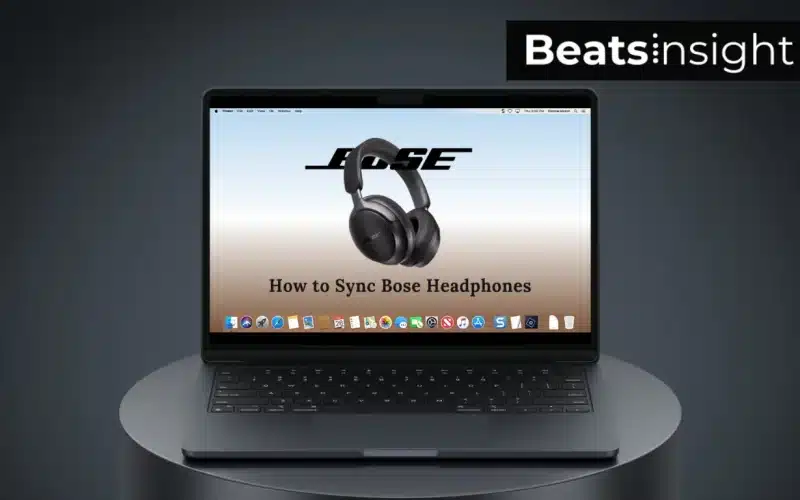If you’re trying to figure out how to sync your Bose headphones with different devices, you’re in the right place. We’ve all been there new device, new setup, and the need to get things working smoothly. Whether you’re connecting to an iPhone, Android phone, iPad, Mac, laptop, TV, or even a gaming console, this guide will walk you through it step by step. No tech jargon, no confusing instructions just straightforward guidance to help you get your Bose headphones connected and ready to go. Let’s dive in and make sure you’re all set for an uninterrupted listening experience.
How to sync Bose wireless headphones
Syncing your Bose headphones doesn’t have to be complicated. This simple guide will help you get connected in just a few steps.
- Turn On Your Bose Headphones
• Press and hold the Power button on your Bose headphones.
• Listen for the voice prompt that says “Ready to pair” or watch for the Bluetooth light to start blinking.
• This means your headphones are now in pairing mode and ready to connect to your device. - Turn On Bluetooth on Your Device
• Go to the Settings menu on the device you want to connect to.
• Find the Bluetooth option and make sure it’s turned on.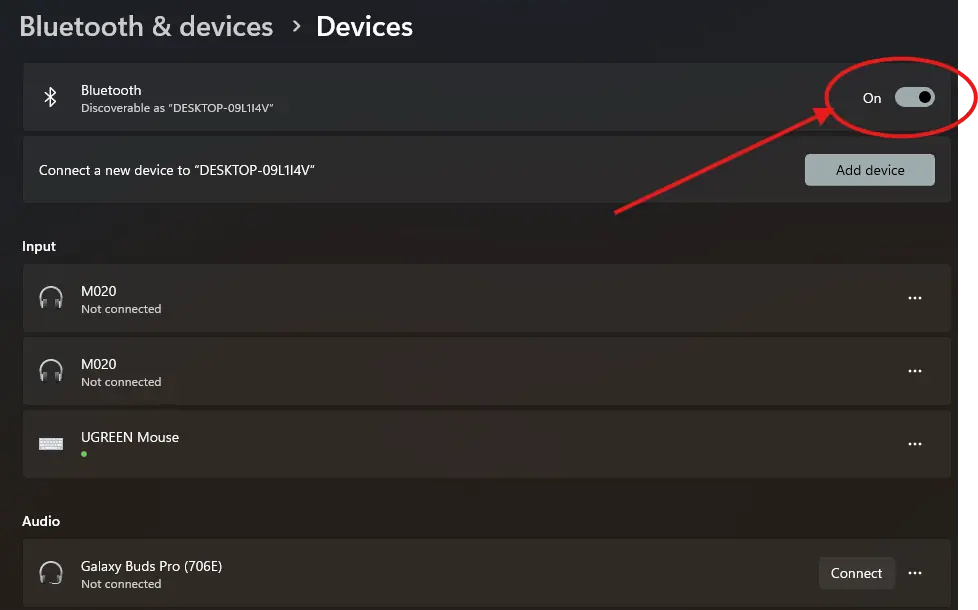
- Add Bluetooth or Other Device
• Click on “Add Bluetooth or Other Device” in your device’s Bluetooth settings.
• Select “Bluetooth” from the list of options. You may also see options like Wireless Display, Dock, or Everything Else, but choose Bluetooth.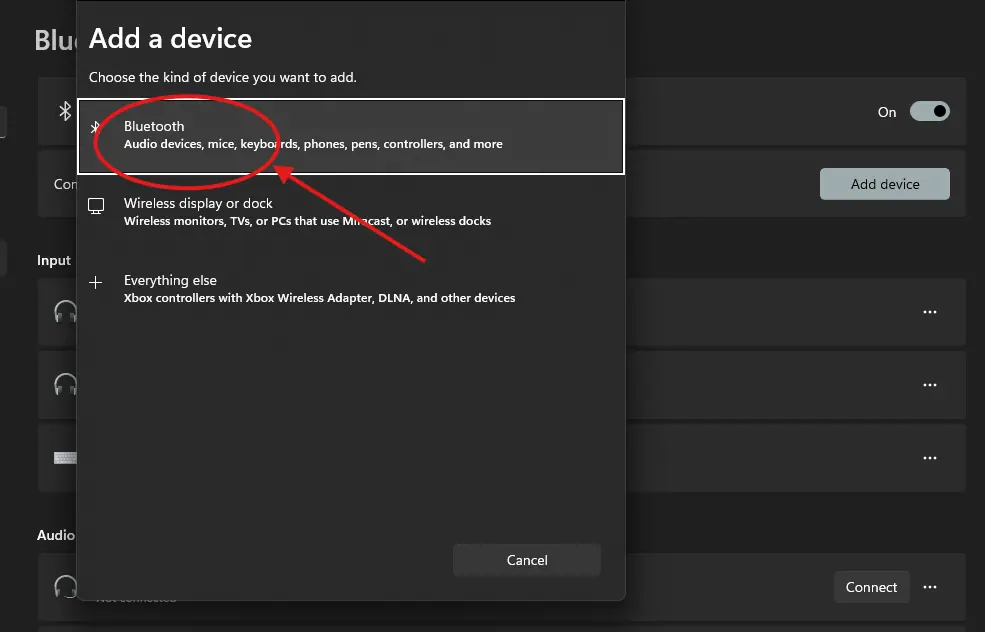
- Select Your Bose Headphones from the List
• Once Bluetooth is on, look for your Bose headphones in the list of available devices. They’ll usually appear as “Bose [Model Name].”
• If you don’t see them, make sure your headphones are still in pairing mode or refresh the device list.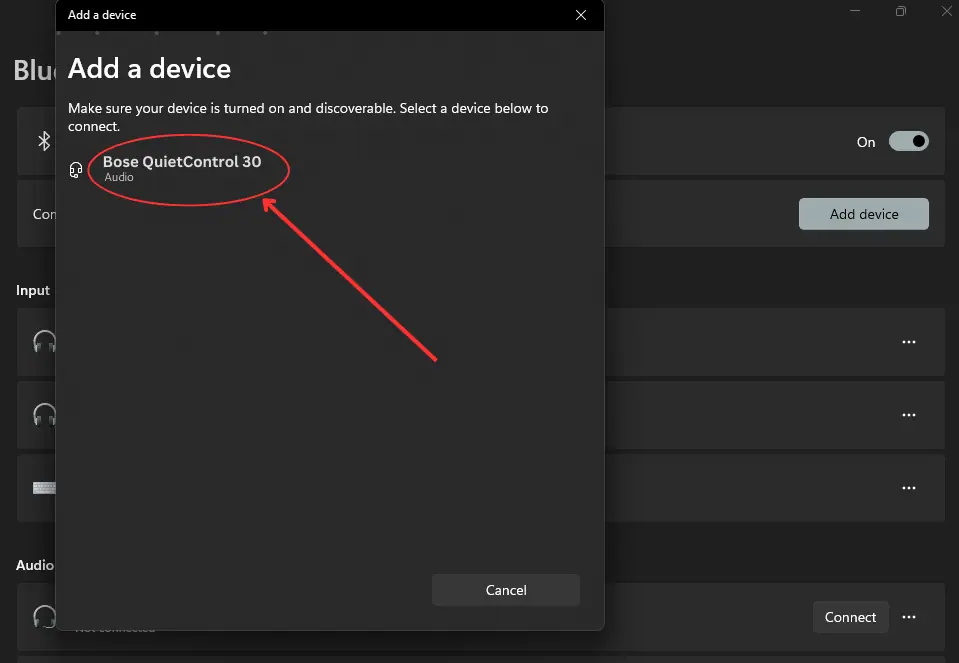
- Connect to Your Bose Headphones
• Tap or click on your Bose headphones in the Bluetooth list to start the connection process.
• You’ll hear a confirmation sound or see a message on your device when the connection is successful.
• Now your Bose headphones are synced and ready to use!
- Set Bose Headphones as Default Audio (Optional)
• For the best sound experience, go to your device’s Audio settings or Sound settings.
• Select your Bose headphones as the default audio output.
• This ensures that all sounds, like music and calls, will play through your headphones.
Troubleshooting Tips:
- Can’t find your headphones? If your Bose headphones aren’t showing up in the Bluetooth list, try turning them off and back on to reset pairing mode.
- Issues with connection? Disconnect and reconnect your headphones, or restart your device and try pairing again.
- Update your devices: Ensure that both your headphones and your device have the latest updates to avoid any bugs or connectivity issues.
Struggling to turn on your Bose earbuds? Follow this guide on how to turn on Bose earbuds across various models to get started.
Why Syncing Your Bose Headphones Matters
When your Bose headphones are properly synced, you’ll enjoy clear, high-quality sound without interruptions. Whether you’re jamming to your favorite tunes, watching a movie, or taking an important call, having your headphones connected correctly makes a huge difference.
If your headphones still aren’t syncing correctly, regular maintenance might be needed. Learn how to clean your Bose earbuds to keep them in top condition.
How to connect Bose headphones to new device
If you’re switching from one device to another, here’s how to connect Bose headphones to a new device:
- Turn off Bluetooth on the device you’re currently connected to.
- Put your headphones in pairing mode by holding the Power button until you hear “Ready to pair.”
- Go to Bluetooth settings on your new device and find your Bose headphones in the list.
- Tap to connect and enjoy!
Now you know How to connect Bose headphones to new device whenever you need to switch.
For more detailed troubleshooting, visit the official Bose Support page.
How to sync Bose headphones to iPhone
Syncing your Bose headphones to an iPhone is simple. Here’s how to sync Bose headphones to iPhone:
- Open the Settings app on your iPhone.
- Tap on Bluetooth and turn it on.
- Turn on your Bose headphones and put them in pairing mode.
- Find your headphones in the list of Bluetooth devices and tap to connect.
Now you know how to sync Bose headphones to iPhone, making it easy to listen to music or take calls.
For more detailed instructions on pairing Bluetooth devices with iPhone, visit Apple’s official guide.
How to connect Bose headphones to Android
To connect your Bose headphones to an Android device, here’s how to connect Bose headphones to Android:
- Go to Settings on your Android phone and tap Bluetooth.
- Turn on your Bose headphones and hold the Power button to enter pairing mode.
- Look for your headphones in the list of Bluetooth devices and tap to connect.
With these steps, you now know how to connect Bose headphones to Android devices without any hassle.
Need more help with Android Bluetooth settings? Check out Google’s official guide.
How do I sync my Bose headphones to my iPad
If you’re asking, “How do I sync my Bose headphones to my iPad?” here’s how:
- Open Settings on your iPad and tap Bluetooth.
- Turn on your Bose headphones and put them in pairing mode.
- Find your headphones in the list of available devices and tap to connect.
Now you know how to sync Bose headphones to your iPad, so you can enjoy your favorite content without any wires.
How to sync Bose headphones to laptop
Syncing your Bose headphones to a laptop is easy. Here’s how to sync bose headphones to laptop:
- Enable Bluetooth on your laptop through the settings menu.
- Turn on your Bose headphones and put them in pairing mode.
- Select your headphones from the list of Bluetooth devices and click Pair.
Now that you know how to sync bose headphones to laptop, you can enjoy wireless sound while you work or play.
Looking to connect other earbuds too? Here’s a quick guide on how to connect AirPods to a laptop.
How to sync Bose headphones to mac
Syncing your Bose headphones to a Mac is pretty easy, and I’ll walk you through it step by step. Whether you’re new to Bose or just need a refresher, follow these instructions on How to sync Bose headphones to mac to get your headphones connected in no time.
1. Open System Preferences
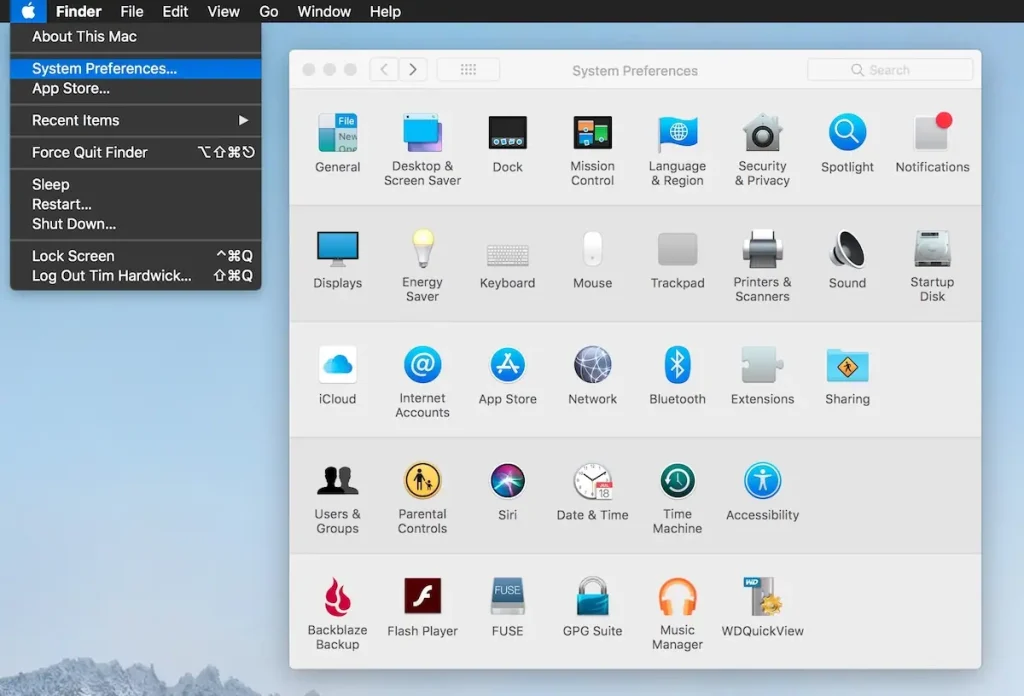
First, click the Apple logo at the top left of your screen. From the menu, choose System Preferences, then click Bluetooth. This is where you’ll manage all your Bluetooth devices.
2. Turn on Your Bose Headphones
Next, power on your Bose headphones by pressing and holding the Power button. You should hear “Ready to pair,” or see the Bluetooth light flashing—this means your headphones are in pairing mode.
3. Find Your Headphones on Your Mac
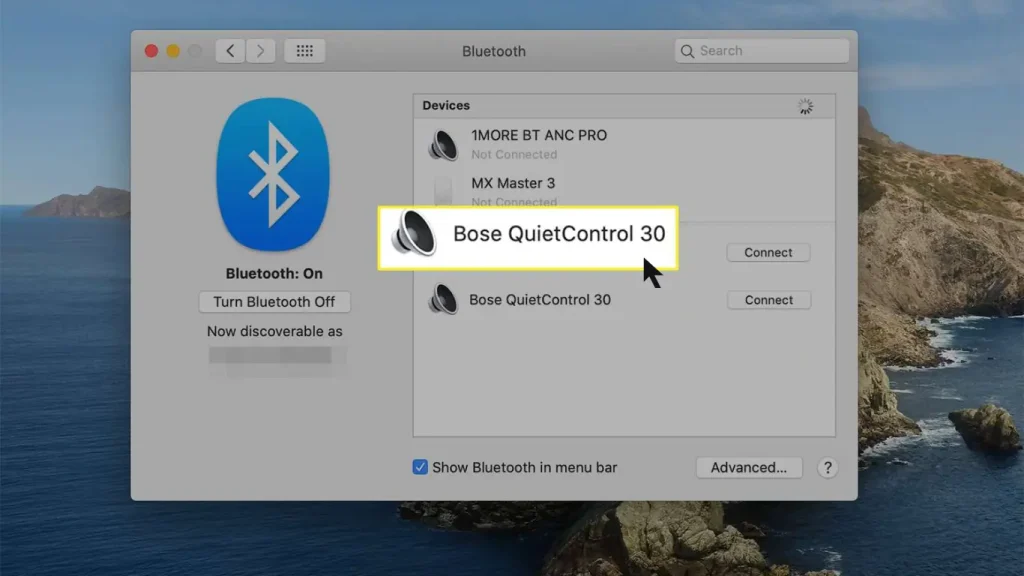
In the Bluetooth settings on your Mac, you should see a list of devices ready to connect. Look for your Bose headphones—they’ll be listed as “Bose [Model Name].” If they’re not showing up, double-check that your headphones are still in pairing mode.
4. Connect Your Bose Headphones
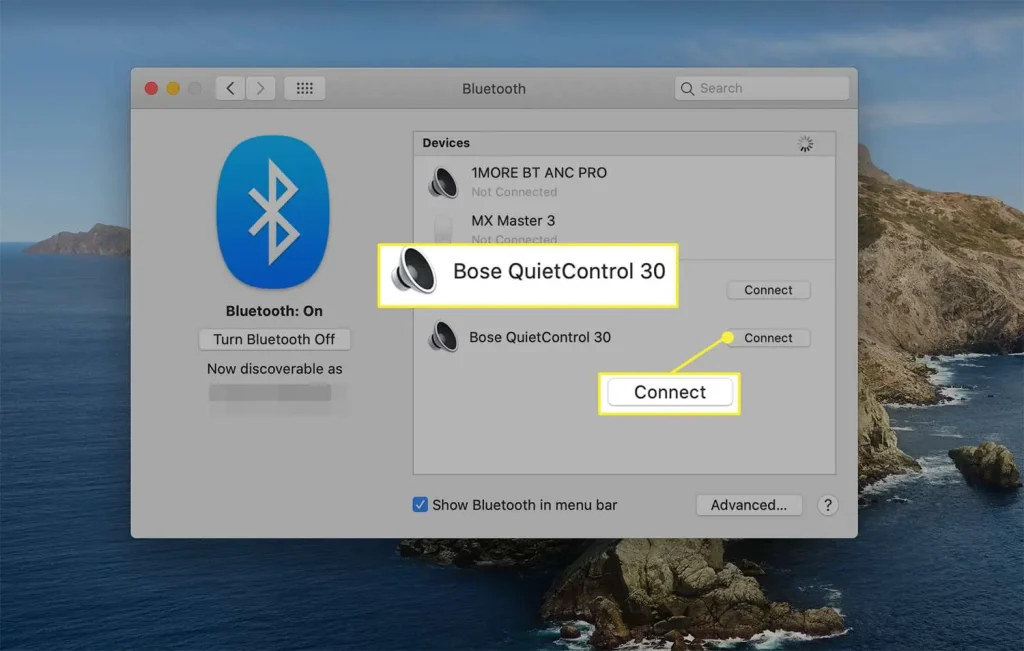
When you spot your Bose headphones in the list, click Connect next to their name. After a few seconds, you should hear a sound in your headphones confirming the connection.
5. Make Bose Headphones Your Default Audio
To ensure all your sound plays through your Bose headphones, head back to System Preferences, click Sound, and select your headphones under the Output tab. This way, everything from music to video calls will use your Bose headphones.
6. Test the Connection
Finally, play some music or a video to check that the sound is coming through your Bose headphones. If you hear it clearly, then you’re all set and ready to enjoy your audio wirelessly.
Troubleshooting Tips
- Can’t see your headphones? If they don’t show up in the Bluetooth list, try turning them off and on again, or reset the pairing mode.
- No sound? If your headphones connect but you don’t hear anything, try disconnecting and reconnecting, or toggle Bluetooth off and back on.
- Update your devices: Keeping your Mac and Bose headphones updated with the latest software can help avoid connection issues.
Why Syncing Bose Headphones to Mac is Important
Syncing your Bose headphones to your Mac isn’t just convenient—it’s essential for a smooth audio experience. Whether you’re in a meeting, enjoying music, or watching a movie, having your headphones synced properly ensures you get clear, uninterrupted sound.
Now that you know How to sync Bose headphones to mac, you can enjoy your audio without any hassle.
How to sync Bose headphones to tv
If you want to watch TV with your Bose headphones, here’s how to sync Bose headphones to TV:
- Turn on Bluetooth in your TV’s settings.
- Put your Bose headphones in pairing mode by holding the Power button.
- Select your headphones from the list of Bluetooth devices on your TV.
Now you know how to sync Bose headphones to TV, perfect for enjoying your shows without disturbing anyone.
How to Sync Bose Headphones with Gaming Consoles
For gamers, here’s how to sync Bose headphones with gaming consoles:
- Check if your console has Bluetooth (e.g., PlayStation or Xbox).
- Put your Bose headphones in pairing mode by holding the Power button.
- Go to Bluetooth settings on your console and select your headphones.
Now you’re ready to enjoy your games with amazing sound, knowing how to sync Bose headphones with gaming consoles.
Troubleshooting Bose Headphone Sync Issues
If you’re having trouble syncing, try these tips:
- Reset your headphones by holding the Power button for 10 seconds.
- Make sure Bluetooth is turned on and that your device is in range.
- Unpair and re-pair your headphones using the steps above.
These troubleshooting tips will help you fix any problems and sync your Bose headphones.
FAQS
To put your Bose headphones in pairing mode, press and hold the Power button until you hear “Ready to pair” or see the Bluetooth light blinking. This means your headphones are discoverable and ready to connect to a device via Bluetooth.
If your Bose headphones aren’t connecting, ensure Bluetooth is enabled on your device and that the headphones are in pairing mode. If issues persist, try restarting both devices or clearing previous connections on your headphones by resetting them.
Yes, you can sync Bose headphones with multiple devices, but they can only connect to one device at a time. To switch devices, disconnect from the current device and select the headphones in the Bluetooth settings of the new device.
If your Bose headphones aren’t appearing in the Bluetooth list, make sure they’re in pairing mode. If that doesn’t work, restart your headphones and refresh the Bluetooth device list. Ensure no other devices are actively connected to the headphones.
To reset your Bose headphones, turn them off, then press and hold the Power button for 10 seconds. This clears previous connections and lets you start fresh, making it easier to pair your headphones with a new device.
To improve the connection, ensure both your device and Bose headphones have the latest firmware updates. Staying within Bluetooth range and reducing interference from other devices can also help maintain a stable connection.